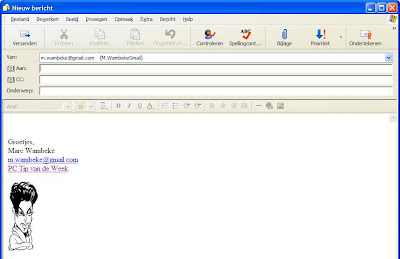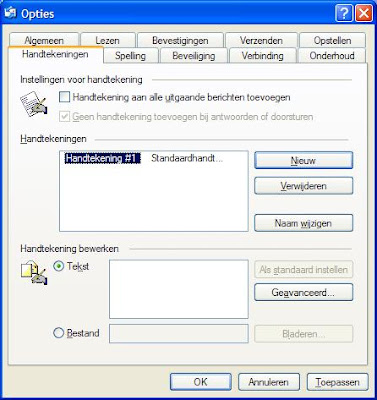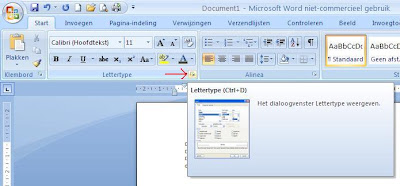Je zal wel gemerkt hebben dat er vrijdag geen tip was. We hebben namelijk net een weekendje Lille achter de rug. Als dat een tip mag zijn : zeker de moeite waard ! En zoals je weet zit er ook een muziekfreak in mij verscholen. Muziekwinkeltip van de week : de FNAC (rue Saint-Nicolas) , de Furet (op de markt, tevens grootste boekenwinkel in Lille en omstreken) en Urban Vinyl (ook rue Saint-Nicolas). Hieronder een paar impressies van Lille
Met deze mooie winterbeelden van Lille met zijn kerstmarkt wens ik jullie een Prettig Kerstfeest en een gelukkig Nieuwjaar.
Ik ben er zeker terug in 2010 !
maandag 21 december 2009
vrijdag 11 december 2009
Tip 44 : Direct naar Mijn Documenten met Verkenner
Hier weer eentje op aanvraag. Als ik de vraag goed begrepen heb wil de aanvrager verkenner openen en daarbij direct op 'Mijn Documenten' terecht komen. In Vista heet dat trouwens gewoon 'Documenten'. Gezien de aanvrager Vista gebruikt, zal ik me daar op focussen, alhoewel verder alles gelijklopend is met Windows XP.
Eerst misschien even uitleggen hoe het niet lukt. Als je rechts klikt op Start en daar op Verkennen klikt, kom je in de settings van de programma's terecht. Als je (zoals we in Tip 4 gezien hebben) de Windows Toets + E gebruikt, kom je op Deze Computer terecht.
De gemakkelijkste manier om het wél te doen is voor Vista eigenlijk gewoon op start klikken en dan op Verkenner. Zie je verkenner niet direct staan, dan kan je die beginnen intikken (zoals we in Tip 36 gezien hebben) en er daarna ook op klikken. Voor XP ga je via Start, Alle Programma's, Bureau-accessoires naar Windows Verkenner. Zeker voor XP is dat nogal omslachtig en daarom gaan we dat eens anders aanpakken.
In plaats van via Start op Verkenner te klikken gaan we rechts klikken op Verkenner, blijven vasthouden en die zo naar het bureaublad slepen. Je laat los en je zal nu een paar opties krijgen : Hier verplaatsen, hier kopiëren of hier snelkoppeling maken. We kiezen voor één van de twee laatste. Maakt niet echt uit welke. Nu kan je altijd hier op klikken om Verkenner te openen met Mijn Documenten. Om alle verwarring te voorkomen kan je deze snelkoppeling een eigen naam geven. Dat doe je door rechts te klikken, Naam wijzigen aan te klikken en dan een nieuwe naam in te tikken. Maar we kunnen nog een paar stapjes verder gaan. We breien er nog 2 extra tips aan vast.
Je klikt rechts op de snelkoppeling die je gemaakt hebt en je klikt op Eigenschappen. Dan krijg je het volgende scherm te zien :
 Naar onderen toe zie je b.v. Ander pictogram staan. Als je daar op klikt kan je een ander icoontje toekennen aan je snelkoppeling. Zo herken je deze specifieke snelkoppeling naar Verkenner altijd direct op je bureaublad. Zo'n icoontjes of pictogrammen kan je downloaden van internet of je vindt ze ook in zowat elke .exe file die je tegenkomt als je gaat bladeren. Zo ziet de snelkoppeling er bij mij nu b.v. uit :
Naar onderen toe zie je b.v. Ander pictogram staan. Als je daar op klikt kan je een ander icoontje toekennen aan je snelkoppeling. Zo herken je deze specifieke snelkoppeling naar Verkenner altijd direct op je bureaublad. Zo'n icoontjes of pictogrammen kan je downloaden van internet of je vindt ze ook in zowat elke .exe file die je tegenkomt als je gaat bladeren. Zo ziet de snelkoppeling er bij mij nu b.v. uit :

Gemakkelijk te herkennen, toch ?
Tweede tip : kijk nog eens naar de afbeelding. je ziet daar ook een optie Sneltoets staan. Daarnaast staat Geen. Als je daar nu op klikt, dan kan je daarna een bepaalde sneltoetscombinatie invullen die je kan gebruiken voor deze snelkoppeling. Ik tik b.v. CTRL + ALT + m in. Het schermpje ziet er nu zo uit

Je klikt nu op OK en probeer het maar eens. Makkelijk toch ? Pas op, je kan geen combinaties maken met de Windows toets zelf.
Heb je liever niet al te veel icoontjes op je bureaublad staan ? Dan kan je de snelkoppeling gewoon naar de Snel Starten werkbalk slepen, die je normaal rechts van de Start knop vindt. Zo kan je je verkenner altijd opstarten, ook als er een ander programma open staat waardoor je je bureaublad op dat moment niet ziet. Bij mij ziet dat er b.v. zo uit.

Ja, makkelijk herkenbaar want ik heb als icoontje Homer Simpson genomen.
Er valt natuurlijk nog veel meer te vertellen over Verkenner. Zo kan je Verkenner eigenlijk in om het even welke map laten opstarten. Maar dat zal voor een volgende keer zijn.
- - - - - - - - - - - - - - -
Muziek tijdens schrijven : Original Single Compilation of the Year 1957
 Ja, een cassette nog wel. Ik ben hier wat grote kuis aan het houden en mijn tante had me een par jaar geleden een box gegeven met wat cassettes in. En deze zat er dus ook tussen. Heel wat bekende namen zoals Brenda Lee, Roy Orbison, Gene Vincent ... Ja 't is tenslotte 1957. Eentje kende ik echter niet (shame on me!) : Ronnie Self. Als je van de Stray Cats houdt, dan moet je hier ook wel van houden : pure Rockabilly. En nog wel van de bovenste plank. Zo maken ze die tegenwoordig niet meer. Muziektip van de week is dan ook Ronnie Self met 'Ain't I'm a Dog' !
Ja, een cassette nog wel. Ik ben hier wat grote kuis aan het houden en mijn tante had me een par jaar geleden een box gegeven met wat cassettes in. En deze zat er dus ook tussen. Heel wat bekende namen zoals Brenda Lee, Roy Orbison, Gene Vincent ... Ja 't is tenslotte 1957. Eentje kende ik echter niet (shame on me!) : Ronnie Self. Als je van de Stray Cats houdt, dan moet je hier ook wel van houden : pure Rockabilly. En nog wel van de bovenste plank. Zo maken ze die tegenwoordig niet meer. Muziektip van de week is dan ook Ronnie Self met 'Ain't I'm a Dog' !
Bovenaan in de rechter kolom bij 'muziek van de week' kan je telkens een nummer beluisteren van de muziektip.
- - - - - - - - - - - - - - - -
Klik hier als je de .pdf van de tip wil printen
Eerst misschien even uitleggen hoe het niet lukt. Als je rechts klikt op Start en daar op Verkennen klikt, kom je in de settings van de programma's terecht. Als je (zoals we in Tip 4 gezien hebben) de Windows Toets + E gebruikt, kom je op Deze Computer terecht.
De gemakkelijkste manier om het wél te doen is voor Vista eigenlijk gewoon op start klikken en dan op Verkenner. Zie je verkenner niet direct staan, dan kan je die beginnen intikken (zoals we in Tip 36 gezien hebben) en er daarna ook op klikken. Voor XP ga je via Start, Alle Programma's, Bureau-accessoires naar Windows Verkenner. Zeker voor XP is dat nogal omslachtig en daarom gaan we dat eens anders aanpakken.
In plaats van via Start op Verkenner te klikken gaan we rechts klikken op Verkenner, blijven vasthouden en die zo naar het bureaublad slepen. Je laat los en je zal nu een paar opties krijgen : Hier verplaatsen, hier kopiëren of hier snelkoppeling maken. We kiezen voor één van de twee laatste. Maakt niet echt uit welke. Nu kan je altijd hier op klikken om Verkenner te openen met Mijn Documenten. Om alle verwarring te voorkomen kan je deze snelkoppeling een eigen naam geven. Dat doe je door rechts te klikken, Naam wijzigen aan te klikken en dan een nieuwe naam in te tikken. Maar we kunnen nog een paar stapjes verder gaan. We breien er nog 2 extra tips aan vast.
Je klikt rechts op de snelkoppeling die je gemaakt hebt en je klikt op Eigenschappen. Dan krijg je het volgende scherm te zien :
 Naar onderen toe zie je b.v. Ander pictogram staan. Als je daar op klikt kan je een ander icoontje toekennen aan je snelkoppeling. Zo herken je deze specifieke snelkoppeling naar Verkenner altijd direct op je bureaublad. Zo'n icoontjes of pictogrammen kan je downloaden van internet of je vindt ze ook in zowat elke .exe file die je tegenkomt als je gaat bladeren. Zo ziet de snelkoppeling er bij mij nu b.v. uit :
Naar onderen toe zie je b.v. Ander pictogram staan. Als je daar op klikt kan je een ander icoontje toekennen aan je snelkoppeling. Zo herken je deze specifieke snelkoppeling naar Verkenner altijd direct op je bureaublad. Zo'n icoontjes of pictogrammen kan je downloaden van internet of je vindt ze ook in zowat elke .exe file die je tegenkomt als je gaat bladeren. Zo ziet de snelkoppeling er bij mij nu b.v. uit :
Gemakkelijk te herkennen, toch ?
Tweede tip : kijk nog eens naar de afbeelding. je ziet daar ook een optie Sneltoets staan. Daarnaast staat Geen. Als je daar nu op klikt, dan kan je daarna een bepaalde sneltoetscombinatie invullen die je kan gebruiken voor deze snelkoppeling. Ik tik b.v. CTRL + ALT + m in. Het schermpje ziet er nu zo uit

Je klikt nu op OK en probeer het maar eens. Makkelijk toch ? Pas op, je kan geen combinaties maken met de Windows toets zelf.
Heb je liever niet al te veel icoontjes op je bureaublad staan ? Dan kan je de snelkoppeling gewoon naar de Snel Starten werkbalk slepen, die je normaal rechts van de Start knop vindt. Zo kan je je verkenner altijd opstarten, ook als er een ander programma open staat waardoor je je bureaublad op dat moment niet ziet. Bij mij ziet dat er b.v. zo uit.

Ja, makkelijk herkenbaar want ik heb als icoontje Homer Simpson genomen.
Er valt natuurlijk nog veel meer te vertellen over Verkenner. Zo kan je Verkenner eigenlijk in om het even welke map laten opstarten. Maar dat zal voor een volgende keer zijn.
- - - - - - - - - - - - - - -
Muziek tijdens schrijven : Original Single Compilation of the Year 1957
 Ja, een cassette nog wel. Ik ben hier wat grote kuis aan het houden en mijn tante had me een par jaar geleden een box gegeven met wat cassettes in. En deze zat er dus ook tussen. Heel wat bekende namen zoals Brenda Lee, Roy Orbison, Gene Vincent ... Ja 't is tenslotte 1957. Eentje kende ik echter niet (shame on me!) : Ronnie Self. Als je van de Stray Cats houdt, dan moet je hier ook wel van houden : pure Rockabilly. En nog wel van de bovenste plank. Zo maken ze die tegenwoordig niet meer. Muziektip van de week is dan ook Ronnie Self met 'Ain't I'm a Dog' !
Ja, een cassette nog wel. Ik ben hier wat grote kuis aan het houden en mijn tante had me een par jaar geleden een box gegeven met wat cassettes in. En deze zat er dus ook tussen. Heel wat bekende namen zoals Brenda Lee, Roy Orbison, Gene Vincent ... Ja 't is tenslotte 1957. Eentje kende ik echter niet (shame on me!) : Ronnie Self. Als je van de Stray Cats houdt, dan moet je hier ook wel van houden : pure Rockabilly. En nog wel van de bovenste plank. Zo maken ze die tegenwoordig niet meer. Muziektip van de week is dan ook Ronnie Self met 'Ain't I'm a Dog' !Bovenaan in de rechter kolom bij 'muziek van de week' kan je telkens een nummer beluisteren van de muziektip.
- - - - - - - - - - - - - - - -
Klik hier als je de .pdf van de tip wil printen
vrijdag 4 december 2009
Tip 43 - Handtekening onder je mail - vervolg
Verleden week was één van mijn laatste zinnen : "Maar, kan je dan b.v. geen afbeelding toevoegen en stond daar onderaan ons schermpje niet dat je een bestand kan toevoegen in plaats van zelf je tekst in te geven. Op beide vragen is het antwoord Ja." Wel daar gaan we nu mee verder en we maken een handtekening aan vanuit een bestand. Eerst even kijken hoe dat moet. Zoals je nog weet gaan we daarvoor in Outlook Express via Extra, Opties naar het schermpje van de Handtekeningen. Ik maak weer een nieuwe handtekening aan zoals verleden week, maar in plaats van zelf de tekst in te geven, vink ik dit keer onderaan Bestand aan. Je ziet dat je nu op Bladeren kan klikken.
Wanneer we daar op klikken wordt er een venster geopend waarmee je een bestand kan selecteren.
Je ziet onderaan dat je nu kan kiezen tussen een .txt en een .html bestand. Een tekstbestand heeft niet veel zin, dan kan je het evengoed intikken zoals we verleden week gedaan hebben. Zomaar een afbeelding toevoegen zou in principe wel lukken als je Alle bestanden aanklikt, maar troost je de moeite. Ik heb het geprobeerd en het gaat niet. Dan maar een .html bestand, daar kan je teksten én afbeeldingen in kwijt. En zien we daar nu toevallig geen bestandje 'handtekening.html' staan ? Laten we dat maar eens aanklikken. Je ziet dat het bestandje ingevuld wordt en je kan OK klikken om te gaan testen. Vergeet niet bovenaan Handtekening aan alle uitgaande berichten toevoegen aan te vinken.
En dit is het resultaat
Maar wacht eens, ga je nu zeggen, hoe maak ik zo'n .html document aan. Wel, wie al eens een website gemaakt heeft zal hier wel weg mee kunnen. Een andere mogelijkheid is om je handtekening in Word aan te maken en ze dan op te slaan als .html. Maar de eerste manier kent lang niet iedereen en via Word kom je van een koude kermis thuis. Het bestand mag nl. niet groter zijn dan 4kb en wat Word aanmaakt is stukken groter.
Daarom heb ik geprobeerd om een programmaatje te schrijven dat die .html voor je aanmaakt. Programma is een groot woord, want je mag me vragen om Cobol programma's te schrijven op mainframe, maar op pc ben ik ook maar een sukkelaar. Ik ben er tenslotte toch in geslaagd een Visual Basic scriptje te schrijven dat je hiermee moet helpen. De handtekening die je hierboven ziet is trouwens daarmee gemaakt. Als iemand dit beter kan . . . be my guest.
Een woordje uitleg : je vindt het scriptje hier. Je slaat het op op je pc, je pakt het uit en dubbelklikt erop om het uit te voeren. Eerst zal je gevraagd worden om je besturingssysteem in te geven (XP, Vista of 7). Daarna worden een aantal zaken gevraagd zoals naam, adres, mail adres en website. Zaken die je niet wil invullen sla je gewoon over. Daarna kan je kiezen om een afbeelding toe te voegen. Je kan op Annuleren drukken als je die niet wil toevoegen. Klik je OK dan gaan mensen die XP gebruiken de afbeelding kunnen selecteren. Bij Vista werkt dat enigszins anders. Je moet eerst de map aanduiden waar de afbeelding staat en dan de naam van de afbeelding zelf ingeven. Daarna geef je nog de map op waar je handtekening moet komen en geef je een naam aan het bestand. Geef je geen naam, dan gebruik ik 'handtekening' als naam. Daarna wordt het .html bestand aangemaakt en kan je het gebruiken voor je handtekening.
Succes ermee en laat me eens weten hoe je het ervan af gebracht hebt.
- - - - - - - - - - - - - - -
Muziek tijdens schrijven : Johny Turbo - Veske Zjever

Ik zou zeggen, laten we er maar één op drinken. En 't blijft natuurlijk ambiance muziek bij uitstek. O ja, en wist je dat Johny ook een Sinterklaasliedje heeft. Natuurlijk wist je dat !
Bovenaan in de rechter kolom bij 'muziek van de week' kan je telkens een nummer beluisteren van de muziektip.
- - - - - - - - - - - - - - - -
Klik hier als je de .pdf van de tip wil printen
Wanneer we daar op klikken wordt er een venster geopend waarmee je een bestand kan selecteren.
Je ziet onderaan dat je nu kan kiezen tussen een .txt en een .html bestand. Een tekstbestand heeft niet veel zin, dan kan je het evengoed intikken zoals we verleden week gedaan hebben. Zomaar een afbeelding toevoegen zou in principe wel lukken als je Alle bestanden aanklikt, maar troost je de moeite. Ik heb het geprobeerd en het gaat niet. Dan maar een .html bestand, daar kan je teksten én afbeeldingen in kwijt. En zien we daar nu toevallig geen bestandje 'handtekening.html' staan ? Laten we dat maar eens aanklikken. Je ziet dat het bestandje ingevuld wordt en je kan OK klikken om te gaan testen. Vergeet niet bovenaan Handtekening aan alle uitgaande berichten toevoegen aan te vinken.
En dit is het resultaat
Maar wacht eens, ga je nu zeggen, hoe maak ik zo'n .html document aan. Wel, wie al eens een website gemaakt heeft zal hier wel weg mee kunnen. Een andere mogelijkheid is om je handtekening in Word aan te maken en ze dan op te slaan als .html. Maar de eerste manier kent lang niet iedereen en via Word kom je van een koude kermis thuis. Het bestand mag nl. niet groter zijn dan 4kb en wat Word aanmaakt is stukken groter.
Daarom heb ik geprobeerd om een programmaatje te schrijven dat die .html voor je aanmaakt. Programma is een groot woord, want je mag me vragen om Cobol programma's te schrijven op mainframe, maar op pc ben ik ook maar een sukkelaar. Ik ben er tenslotte toch in geslaagd een Visual Basic scriptje te schrijven dat je hiermee moet helpen. De handtekening die je hierboven ziet is trouwens daarmee gemaakt. Als iemand dit beter kan . . . be my guest.
Een woordje uitleg : je vindt het scriptje hier. Je slaat het op op je pc, je pakt het uit en dubbelklikt erop om het uit te voeren. Eerst zal je gevraagd worden om je besturingssysteem in te geven (XP, Vista of 7). Daarna worden een aantal zaken gevraagd zoals naam, adres, mail adres en website. Zaken die je niet wil invullen sla je gewoon over. Daarna kan je kiezen om een afbeelding toe te voegen. Je kan op Annuleren drukken als je die niet wil toevoegen. Klik je OK dan gaan mensen die XP gebruiken de afbeelding kunnen selecteren. Bij Vista werkt dat enigszins anders. Je moet eerst de map aanduiden waar de afbeelding staat en dan de naam van de afbeelding zelf ingeven. Daarna geef je nog de map op waar je handtekening moet komen en geef je een naam aan het bestand. Geef je geen naam, dan gebruik ik 'handtekening' als naam. Daarna wordt het .html bestand aangemaakt en kan je het gebruiken voor je handtekening.
Succes ermee en laat me eens weten hoe je het ervan af gebracht hebt.
- - - - - - - - - - - - - - -
Muziek tijdens schrijven : Johny Turbo - Veske Zjever

Ik zou zeggen, laten we er maar één op drinken. En 't blijft natuurlijk ambiance muziek bij uitstek. O ja, en wist je dat Johny ook een Sinterklaasliedje heeft. Natuurlijk wist je dat !
Bovenaan in de rechter kolom bij 'muziek van de week' kan je telkens een nummer beluisteren van de muziektip.
- - - - - - - - - - - - - - - -
Klik hier als je de .pdf van de tip wil printen
zaterdag 28 november 2009
Tip 42 : Handtekening onder je mail
Vandaag is er weer een tip op verzoek : "hoe je onderaan een mail b.v. uw volledige adres en gegevens op een korte en snelle manier erbij kunt zetten ?". Gezien de aanvrager Outlook Express gebruikt in Windows XP ga ik me hier ook op toespitsen. Voor wie Windows Mail gebruikt in Vista is dit ook van toepassing. Wie Outlook gebruikt kan dit natuurlijk ook, maar hou er rekening mee dat de menu's enigszins anders zijn.
Er bestaat inderdaad een mogelijkheid om je adresgegevens automatisch te laten toevoegen iedere keer als je een mail verstuurt en dat noemen we je handtekening of - voor wie een Engelse versie van Windows gebruikt - signature.
We beginnen met het Opstarten van Outlook Express. Bovenaan de menubalk klikken we op Extra en daarna onderaan op Opties.
Het venster voor de Opties wordt geopend en daar moet je bovenaan op Handtekeningen klikken. Dan krijg je volgend scherm te zien.
Nu klik je op Nieuw en je ziet dat er een handtekening toegevoegd wordt.
Wat je best doet is je handtekening een nieuwe naam geven. Als je met meerdere handtekeningen gaat werken, kan je ze zo gemakkelijker uit elkaar houden. Je klikt op Naam wijzigen en je kan direct de naam ingeven. Dan zie je b.v. volgend resultaat.
Daaronder zie je dat onder Handtekening bewerken de optie Tekst automatisch aangevinkt staat. Daarnaast geef je nu de tekst in die je onderaan iedere mail wil zijn verschijnen. Dat kan er b.v. als volgt uitzien.
Nu moet je nog één iets doen vooraleer je handtekening onderaan je mails verschijnt. Bovenaan het venster moet je Handtekening aan alle uitgaande berichten toevoegen aanvinken. Nu komt je handtekening onderaan je mail telkens je een nieuwe mail aanmaakt. Wil je dat dit enkel gebeurt als je een nieuwe mail aanmaakt en niet als je mails doorstuurt of beantwoordt, dan moet je zorgen dat Geen handtekening toevoegen bij antwoorden of doorsturen aangevinkt is.
Wie altijd vanaf hetzelfde e-mail adres mails verstuurt en dat zal wel 95% van de mensen zijn, kan nu gaan testen. Wie meerdere e-mail adressen gebruikt, kan meerdere handtekeningen aanmaken. Via de optie Geavanceerd kan je dan kiezen welke handtekening je aan welk mail-adres toekent. Maar dat gaan we vandaag niet verder bekijken.
Ok, we kunnen testen : we klikken op OK om het schermpje te verlaten. En nu maak je gewoon een nieuwe mail aan en dit is voor ons voorbeeldje het resultaat.
Operatie geslaagd ! Maar, kan je dan b.v. geen afbeelding toevoegen en stond daar onderaan ons schermpje niet dat je een bestand kan toevoegen in plaats van zelf je tekst in te geven. Op beide vragen is het antwoord Ja. Maar dat zou ons voor deze tip iets te ver leiden, want het antwoord is niet zo simpel als het er op het eerste gezicht uitziet. Probeer het gerust al eens, je zal wel zien . . . Maar, geen paniek, ik ben nog aan het bedenken hoe we daar best een mouw aan passen en dan doe ik dat in een volgende tip zeker uit de doeken.
Oh, en vergeet mijn eerdere tips over mails versturen niet.
 Een handtekening toevoegen en verder alle netiquette met voeten treden laat je mail er echt niet professioneler uitzien.
Een handtekening toevoegen en verder alle netiquette met voeten treden laat je mail er echt niet professioneler uitzien.
- - - - - - - - - - - - - - -
Muziek tijdens schrijven : Soundtrack Kill Bill
 Dat Tarentino goeie films maakt is ondertussen wel gekend. Maar . . . hij weet er ook telkens prachtige muziek bij te kiezen én optimaal te gebruiken. "Stuck in the middle with you" zal b.v. nooit meer zo zomers en vrijblijvend klinken eenmaal je Reservoir Dogs gezien hebt. Over het algemeen heb ik niet zo veel op met film muziek, maar voor Tarantino maak ik graag een uitzondering.
Dat Tarentino goeie films maakt is ondertussen wel gekend. Maar . . . hij weet er ook telkens prachtige muziek bij te kiezen én optimaal te gebruiken. "Stuck in the middle with you" zal b.v. nooit meer zo zomers en vrijblijvend klinken eenmaal je Reservoir Dogs gezien hebt. Over het algemeen heb ik niet zo veel op met film muziek, maar voor Tarantino maak ik graag een uitzondering.
Bovenaan in de rechter kolom bij 'muziek van de week' kan je telkens een nummer beluisteren van de muziektip.
- - - - - - - - - - - - - - - -
Klik hier als je de .pdf van de tip wil printen
Er bestaat inderdaad een mogelijkheid om je adresgegevens automatisch te laten toevoegen iedere keer als je een mail verstuurt en dat noemen we je handtekening of - voor wie een Engelse versie van Windows gebruikt - signature.
We beginnen met het Opstarten van Outlook Express. Bovenaan de menubalk klikken we op Extra en daarna onderaan op Opties.
Het venster voor de Opties wordt geopend en daar moet je bovenaan op Handtekeningen klikken. Dan krijg je volgend scherm te zien.
Nu klik je op Nieuw en je ziet dat er een handtekening toegevoegd wordt.
Wat je best doet is je handtekening een nieuwe naam geven. Als je met meerdere handtekeningen gaat werken, kan je ze zo gemakkelijker uit elkaar houden. Je klikt op Naam wijzigen en je kan direct de naam ingeven. Dan zie je b.v. volgend resultaat.
Daaronder zie je dat onder Handtekening bewerken de optie Tekst automatisch aangevinkt staat. Daarnaast geef je nu de tekst in die je onderaan iedere mail wil zijn verschijnen. Dat kan er b.v. als volgt uitzien.
Nu moet je nog één iets doen vooraleer je handtekening onderaan je mails verschijnt. Bovenaan het venster moet je Handtekening aan alle uitgaande berichten toevoegen aanvinken. Nu komt je handtekening onderaan je mail telkens je een nieuwe mail aanmaakt. Wil je dat dit enkel gebeurt als je een nieuwe mail aanmaakt en niet als je mails doorstuurt of beantwoordt, dan moet je zorgen dat Geen handtekening toevoegen bij antwoorden of doorsturen aangevinkt is.
Wie altijd vanaf hetzelfde e-mail adres mails verstuurt en dat zal wel 95% van de mensen zijn, kan nu gaan testen. Wie meerdere e-mail adressen gebruikt, kan meerdere handtekeningen aanmaken. Via de optie Geavanceerd kan je dan kiezen welke handtekening je aan welk mail-adres toekent. Maar dat gaan we vandaag niet verder bekijken.
Ok, we kunnen testen : we klikken op OK om het schermpje te verlaten. En nu maak je gewoon een nieuwe mail aan en dit is voor ons voorbeeldje het resultaat.
Operatie geslaagd ! Maar, kan je dan b.v. geen afbeelding toevoegen en stond daar onderaan ons schermpje niet dat je een bestand kan toevoegen in plaats van zelf je tekst in te geven. Op beide vragen is het antwoord Ja. Maar dat zou ons voor deze tip iets te ver leiden, want het antwoord is niet zo simpel als het er op het eerste gezicht uitziet. Probeer het gerust al eens, je zal wel zien . . . Maar, geen paniek, ik ben nog aan het bedenken hoe we daar best een mouw aan passen en dan doe ik dat in een volgende tip zeker uit de doeken.
Oh, en vergeet mijn eerdere tips over mails versturen niet.
 Een handtekening toevoegen en verder alle netiquette met voeten treden laat je mail er echt niet professioneler uitzien.
Een handtekening toevoegen en verder alle netiquette met voeten treden laat je mail er echt niet professioneler uitzien.- - - - - - - - - - - - - - -
Muziek tijdens schrijven : Soundtrack Kill Bill
 Dat Tarentino goeie films maakt is ondertussen wel gekend. Maar . . . hij weet er ook telkens prachtige muziek bij te kiezen én optimaal te gebruiken. "Stuck in the middle with you" zal b.v. nooit meer zo zomers en vrijblijvend klinken eenmaal je Reservoir Dogs gezien hebt. Over het algemeen heb ik niet zo veel op met film muziek, maar voor Tarantino maak ik graag een uitzondering.
Dat Tarentino goeie films maakt is ondertussen wel gekend. Maar . . . hij weet er ook telkens prachtige muziek bij te kiezen én optimaal te gebruiken. "Stuck in the middle with you" zal b.v. nooit meer zo zomers en vrijblijvend klinken eenmaal je Reservoir Dogs gezien hebt. Over het algemeen heb ik niet zo veel op met film muziek, maar voor Tarantino maak ik graag een uitzondering.Bovenaan in de rechter kolom bij 'muziek van de week' kan je telkens een nummer beluisteren van de muziektip.
- - - - - - - - - - - - - - - -
Klik hier als je de .pdf van de tip wil printen
donderdag 19 november 2009
Tip 41 - PDF presentatie
Ik krijg de laatste tijd af en toe van die prachtige fotoreportages uit Rome. Stuk voor stuk tips voor als we zelf eens voor een citytrip naar Rome trekken. Ik hou ze alvast bij in een apart mapje . . . en maak daar natuurlijk ook een backup van. Maar, ik wijk af. Ik krijg die presentaties toegestuurd in .pdf formaat en ik ben er denk ik zelf mee de oorzaak van dat ze niet meer als Powerpoint presentaties verstuurd worden, want mijn mail provider doet er precies wat moeilijk over. Maar, ik wijk weer af. En omdat ik weet dat ik niet de enige ben, kwam ik op deze tip.
Ik open die .pdf's dus met Acrobat Reader. Maar de 'echte' Powerpoint presentaties worden altijd op heel het scherm getoond en hier heb ik jammer genoeg nog altijd de randen en menubalk van het programma. Kan dat niet beter ? Ja, natuurlijk, anders zou ik het niet vragen.
Wat is nu de oplossing ? Wel dat zie je hieronder afgebeeld.

Je gaat naar de menubalk, je klikt op Beeld en daarna op Modus Volledig scherm. En nu heb je precies hetzelfde resultaat alsof je naar een Powerpoint presentatie kijkt. Vind je dat wat omslachtig ? Je hebt het misschien al gezien : naast Modus Volledig scherm vind je ook de shortcut ernaartoe. Je kan dus ook gewoon Ctrl+L indrukken en je zit in presentatie-modus. Je raadt het al, ik doe het normaal altijd zo. En wie moeite heeft om dergelijke combinaties te onderhouden : Monique stelt voor om deze met Control Love te onthouden !
En nu kan je dus gewoon met de muis klikken om naar de volgende afbeelding te springen. Wil je ermee stoppen ? Gewoon de Escape toets indrukken.
En nu maar volop genieten van de laatste presentatie en . . . uitkijken naar de volgende.
- - - - - - - - - - - - - - -
Muziek tijdens schrijven : MC 900ft Jesus with DJ Zero - Hell with the Lid off

We zullen maar zeggen : weirdo van de week. Ik weet zelf niet wat er hier zo goed aan is, maar ik bijf er wel naar luisteren. Echt een rare mix van hiphop, samples, jazzy riffjes met een psychedelische inslag op strakke beats. En de meest bizarre teksten. Met andere woorden : elke omschrijving schiet te kort. En als uitsmijter krijg je er nog een filmpje bij :
Bovenaan in de rechter kolom bij 'muziek van de week' kan je telkens een nummer beluisteren van de muziektip.
- - - - - - - - - - - - - - - -
Klik hier als je de .pdf van de tip wil printen
Ik open die .pdf's dus met Acrobat Reader. Maar de 'echte' Powerpoint presentaties worden altijd op heel het scherm getoond en hier heb ik jammer genoeg nog altijd de randen en menubalk van het programma. Kan dat niet beter ? Ja, natuurlijk, anders zou ik het niet vragen.
Wat is nu de oplossing ? Wel dat zie je hieronder afgebeeld.

Je gaat naar de menubalk, je klikt op Beeld en daarna op Modus Volledig scherm. En nu heb je precies hetzelfde resultaat alsof je naar een Powerpoint presentatie kijkt. Vind je dat wat omslachtig ? Je hebt het misschien al gezien : naast Modus Volledig scherm vind je ook de shortcut ernaartoe. Je kan dus ook gewoon Ctrl+L indrukken en je zit in presentatie-modus. Je raadt het al, ik doe het normaal altijd zo. En wie moeite heeft om dergelijke combinaties te onderhouden : Monique stelt voor om deze met Control Love te onthouden !
En nu kan je dus gewoon met de muis klikken om naar de volgende afbeelding te springen. Wil je ermee stoppen ? Gewoon de Escape toets indrukken.
En nu maar volop genieten van de laatste presentatie en . . . uitkijken naar de volgende.
- - - - - - - - - - - - - - -
Muziek tijdens schrijven : MC 900ft Jesus with DJ Zero - Hell with the Lid off

We zullen maar zeggen : weirdo van de week. Ik weet zelf niet wat er hier zo goed aan is, maar ik bijf er wel naar luisteren. Echt een rare mix van hiphop, samples, jazzy riffjes met een psychedelische inslag op strakke beats. En de meest bizarre teksten. Met andere woorden : elke omschrijving schiet te kort. En als uitsmijter krijg je er nog een filmpje bij :
- - - - - - - - - - - - - - - -
Klik hier als je de .pdf van de tip wil printen
vrijdag 13 november 2009
Tip 40 : Startpagina
Als je je browser (Internet Explorer of Firefox om de twee meest gebruikte te noemen) opent, dan krijg je automatisch een eerste scherm gepresenteerd. Als je je PC net gekocht hebt, is dat over het algemeen een pagina van de constructeur van die pc (Dell, Acer, Microsoft . . .). Maar je weet toch wel dat je die pagina zelf kan instellen ? Heel veel mensen starten tegenwoordig op met de Google pagina. Hoe ga je nu tewerk om dat te veranderen ?
Het gemakkelijkste is dat je naar de pagina van Google gaat (www.google.be). Daarna klik je bovenaan in de menubalk op Extra. Er opent een luikje en onderaan klik je op Internetopties. (Voor Firefox : Opties). je krijgt dan volgend venster voorgeschoteld :
 Je ziet bijna bovenaan Startpagina staan. In het venstertje ernaast staat je huidige startpagina. Bij Firefox, moet je zeker zijn dat je links bovenaan op algemeen klikt en dan zie je het volgende venster.
Je ziet bijna bovenaan Startpagina staan. In het venstertje ernaast staat je huidige startpagina. Bij Firefox, moet je zeker zijn dat je links bovenaan op algemeen klikt en dan zie je het volgende venster.
 Je ziet dat beide vensters ongeveer dezelfde opties hebben voor de Startpagina. Als je nu op Huidige gebruiken klikt, dan zie je dat in de plaats van je (nu) huidige startpagina, de pagina van Google komt te staan. Je klikt onderaan op Ok en de volgende keer dat je je browser opstart, kom je direct op de Google pagina terecht. Je startpagina is met succes aangepast.
Je ziet dat beide vensters ongeveer dezelfde opties hebben voor de Startpagina. Als je nu op Huidige gebruiken klikt, dan zie je dat in de plaats van je (nu) huidige startpagina, de pagina van Google komt te staan. Je klikt onderaan op Ok en de volgende keer dat je je browser opstart, kom je direct op de Google pagina terecht. Je startpagina is met succes aangepast.
Nu kan je nog een stap verder gaan. Je overloopt b.v. iedere keer als je je browser opstart een drietal sites. Die kan je alle drie in een ander tabblad openen. Als je nu naar Extra, Internetopties gaat en dan op Huidige gebruiken klikt, dan zal je browser alle drie die tabbladen, met bijhorende pagina's als startpagina zetten. Als je nu de volgende keer je browser opstart, worden er direct drie tabbladen geopend met de drie sites die je iedere keer wil bekijken als startpagina.
Probeer het zelf maar eens. En als het mislukt, wacht dan een dagje en probeer morgen nog eens opnieuw want 't is per slot van rekening Vrijdag de 13de. En als het morgen nog niet lukt, laat het dan maar weten. Samen komen we er wel uit !
- - - - - - - - - - - - - - -
Muziek tijdens schrijven : Stiff Little Fingers - Hanx
 Lang verhaal : ik zit in '79 op internaat naar mijn radio te luisteren naar Fréquence Nord. Een Franse zender die 's avonds altijd goeie rockmuziek draait. Op een avond krijg ik een liedje te horen dat me direct intrigeert. Ik druk de record knop in (ja, toen nog op cassette) en luister naar een prachtige drum intro. Ik dacht dat de zanger als titel 'Charlie Wallace' opgaf. Luister maar eens, het lijkt er toch echt op hé ? Ik kom er dan ook pas jaren later achter dat het eigenlijk 'Johnny Was' is en dat het gezongen wordt door Stiff Little Fingers. Nu kunnen we ons dat nog nauwelijks voorstellen, maar toen zonder internet, was het toch allemaal een stuk moeilijker om zoiets te achterhalen. Pas een paar jaar terug heb ik dit op internet teruggevonden. Het is een live versie en iedere keer als ik 'Johnny Was' van Stiff Little Fingers ergens zag opduiken, ging ik er achteraan. Maar telkens bleek het een andere versie te zijn. En blijkbaar hebben ze dit véél live gespeeld. En een paar jaar terug heb ik het toch gevonden. Allez, het mp3'tje ervan want veel cd's vind je niet van Stiff Little Fingers. En natuurlijk altijd de verkeerde. Maar gisteren was het zover : een tweedehands winkeltje in Lille. Ligt Hanx (de cd waar dit op staat) daar wel niet te blinken zeker ? Een gelukkig man laat jullie mee genieten van . . . 'Johnny Was' ! ! !
Lang verhaal : ik zit in '79 op internaat naar mijn radio te luisteren naar Fréquence Nord. Een Franse zender die 's avonds altijd goeie rockmuziek draait. Op een avond krijg ik een liedje te horen dat me direct intrigeert. Ik druk de record knop in (ja, toen nog op cassette) en luister naar een prachtige drum intro. Ik dacht dat de zanger als titel 'Charlie Wallace' opgaf. Luister maar eens, het lijkt er toch echt op hé ? Ik kom er dan ook pas jaren later achter dat het eigenlijk 'Johnny Was' is en dat het gezongen wordt door Stiff Little Fingers. Nu kunnen we ons dat nog nauwelijks voorstellen, maar toen zonder internet, was het toch allemaal een stuk moeilijker om zoiets te achterhalen. Pas een paar jaar terug heb ik dit op internet teruggevonden. Het is een live versie en iedere keer als ik 'Johnny Was' van Stiff Little Fingers ergens zag opduiken, ging ik er achteraan. Maar telkens bleek het een andere versie te zijn. En blijkbaar hebben ze dit véél live gespeeld. En een paar jaar terug heb ik het toch gevonden. Allez, het mp3'tje ervan want veel cd's vind je niet van Stiff Little Fingers. En natuurlijk altijd de verkeerde. Maar gisteren was het zover : een tweedehands winkeltje in Lille. Ligt Hanx (de cd waar dit op staat) daar wel niet te blinken zeker ? Een gelukkig man laat jullie mee genieten van . . . 'Johnny Was' ! ! !
Bovenaan in de rechter kolom bij 'muziek van de week' kan je telkens een nummer beluisteren van de muziektip.
- - - - - - - - - - - - - - - -
Klik hier als je de .pdf van de tip wil printen
Het gemakkelijkste is dat je naar de pagina van Google gaat (www.google.be). Daarna klik je bovenaan in de menubalk op Extra. Er opent een luikje en onderaan klik je op Internetopties. (Voor Firefox : Opties). je krijgt dan volgend venster voorgeschoteld :
 Je ziet bijna bovenaan Startpagina staan. In het venstertje ernaast staat je huidige startpagina. Bij Firefox, moet je zeker zijn dat je links bovenaan op algemeen klikt en dan zie je het volgende venster.
Je ziet bijna bovenaan Startpagina staan. In het venstertje ernaast staat je huidige startpagina. Bij Firefox, moet je zeker zijn dat je links bovenaan op algemeen klikt en dan zie je het volgende venster. Je ziet dat beide vensters ongeveer dezelfde opties hebben voor de Startpagina. Als je nu op Huidige gebruiken klikt, dan zie je dat in de plaats van je (nu) huidige startpagina, de pagina van Google komt te staan. Je klikt onderaan op Ok en de volgende keer dat je je browser opstart, kom je direct op de Google pagina terecht. Je startpagina is met succes aangepast.
Je ziet dat beide vensters ongeveer dezelfde opties hebben voor de Startpagina. Als je nu op Huidige gebruiken klikt, dan zie je dat in de plaats van je (nu) huidige startpagina, de pagina van Google komt te staan. Je klikt onderaan op Ok en de volgende keer dat je je browser opstart, kom je direct op de Google pagina terecht. Je startpagina is met succes aangepast.Nu kan je nog een stap verder gaan. Je overloopt b.v. iedere keer als je je browser opstart een drietal sites. Die kan je alle drie in een ander tabblad openen. Als je nu naar Extra, Internetopties gaat en dan op Huidige gebruiken klikt, dan zal je browser alle drie die tabbladen, met bijhorende pagina's als startpagina zetten. Als je nu de volgende keer je browser opstart, worden er direct drie tabbladen geopend met de drie sites die je iedere keer wil bekijken als startpagina.
Probeer het zelf maar eens. En als het mislukt, wacht dan een dagje en probeer morgen nog eens opnieuw want 't is per slot van rekening Vrijdag de 13de. En als het morgen nog niet lukt, laat het dan maar weten. Samen komen we er wel uit !
- - - - - - - - - - - - - - -
Muziek tijdens schrijven : Stiff Little Fingers - Hanx
 Lang verhaal : ik zit in '79 op internaat naar mijn radio te luisteren naar Fréquence Nord. Een Franse zender die 's avonds altijd goeie rockmuziek draait. Op een avond krijg ik een liedje te horen dat me direct intrigeert. Ik druk de record knop in (ja, toen nog op cassette) en luister naar een prachtige drum intro. Ik dacht dat de zanger als titel 'Charlie Wallace' opgaf. Luister maar eens, het lijkt er toch echt op hé ? Ik kom er dan ook pas jaren later achter dat het eigenlijk 'Johnny Was' is en dat het gezongen wordt door Stiff Little Fingers. Nu kunnen we ons dat nog nauwelijks voorstellen, maar toen zonder internet, was het toch allemaal een stuk moeilijker om zoiets te achterhalen. Pas een paar jaar terug heb ik dit op internet teruggevonden. Het is een live versie en iedere keer als ik 'Johnny Was' van Stiff Little Fingers ergens zag opduiken, ging ik er achteraan. Maar telkens bleek het een andere versie te zijn. En blijkbaar hebben ze dit véél live gespeeld. En een paar jaar terug heb ik het toch gevonden. Allez, het mp3'tje ervan want veel cd's vind je niet van Stiff Little Fingers. En natuurlijk altijd de verkeerde. Maar gisteren was het zover : een tweedehands winkeltje in Lille. Ligt Hanx (de cd waar dit op staat) daar wel niet te blinken zeker ? Een gelukkig man laat jullie mee genieten van . . . 'Johnny Was' ! ! !
Lang verhaal : ik zit in '79 op internaat naar mijn radio te luisteren naar Fréquence Nord. Een Franse zender die 's avonds altijd goeie rockmuziek draait. Op een avond krijg ik een liedje te horen dat me direct intrigeert. Ik druk de record knop in (ja, toen nog op cassette) en luister naar een prachtige drum intro. Ik dacht dat de zanger als titel 'Charlie Wallace' opgaf. Luister maar eens, het lijkt er toch echt op hé ? Ik kom er dan ook pas jaren later achter dat het eigenlijk 'Johnny Was' is en dat het gezongen wordt door Stiff Little Fingers. Nu kunnen we ons dat nog nauwelijks voorstellen, maar toen zonder internet, was het toch allemaal een stuk moeilijker om zoiets te achterhalen. Pas een paar jaar terug heb ik dit op internet teruggevonden. Het is een live versie en iedere keer als ik 'Johnny Was' van Stiff Little Fingers ergens zag opduiken, ging ik er achteraan. Maar telkens bleek het een andere versie te zijn. En blijkbaar hebben ze dit véél live gespeeld. En een paar jaar terug heb ik het toch gevonden. Allez, het mp3'tje ervan want veel cd's vind je niet van Stiff Little Fingers. En natuurlijk altijd de verkeerde. Maar gisteren was het zover : een tweedehands winkeltje in Lille. Ligt Hanx (de cd waar dit op staat) daar wel niet te blinken zeker ? Een gelukkig man laat jullie mee genieten van . . . 'Johnny Was' ! ! !Bovenaan in de rechter kolom bij 'muziek van de week' kan je telkens een nummer beluisteren van de muziektip.
- - - - - - - - - - - - - - - -
Klik hier als je de .pdf van de tip wil printen
vrijdag 6 november 2009
Tip 39 : F4 in Word
Ik heb één troost. Als ik zelf met een computerprobleem zit waar ik kop noch staart aan krijg dan kan ik nog altijd bij mijn schoonbroer terecht. Zijn antwoord is altijd simpel en eenvoudig : F7. Geen idee waar hij het gehaald heeft, maar voor hem hielp het blijkbaar wel . . . toen hij nog pogingen deed om met de computer te werken. Hij heeft het ondertussen al lang opgegeven. Maar ook hij was er toch al achtergekomen dat functietoetsen je het leven een stuk gemakkelijker kunnen maken. Wat je er juist mee kan doen is soms een stuk ingewikkelder, want per programma kunnen ze een verschillende functie hebben. Vandaar dat ik er voorzichtigheidshalve in Word aan toevoeg. Je weet toch waar je de functietoetsen terugvindt ?
Zoals je ziet heb ik F4 nog eens aangeduid. Ik ben er verleden week toevallig achter gekomen dat die in Word een wel heel handige functie heeft, die ik sedertdien ook echt ben gaan gebruiken. Wat dan ? Wel, F4 herhaalt je laatste bewerking. Een voorbeeldje : je selecteert een lijn en zet die in vetjes. Daarna selecteer je een andere lijn en je drukt gewoon op F4 en die lijn staat ook in vetjes. En dat kan je met om het even welke bewerking zo doen. Handig toch ? Ik ga het alvast nog veel gebruiken. O ja, en het werkt ook in Excel.
Eigenlijk moet ik hier een kleine toevoeging doen. Tot nu toe gebruikte ik daar eigenlijk ook al een toetsencombinatie voor nl. CRTL+Y. Maar geef toe, F4 is toch net iets handiger.
- - - - - - - - - - - - - - -
Muziek tijdens schrijven : Kabaret Ivo de Wijs - formule 2

Sorry voor alle Geert Hoste fans, maar geef mij toch maar dit. Taal wordt hier echt naar een hoger niveau getild ... en de humor eigenlijk ook. Ik twijfel wat ik hier zou laten horen. Ik ga er uitzonderlijk twee aan mekaar plakken en eigenlijk zou ik alles willen laten horen. En als je me ooit hoort zeggen : "we moesten maar beginnen bij 't begin", dan komt het ook hier uit. 'Het muurtje' zullen we maar voor later bewaren, maar de snelwegkat en Een lied voor haar geef ik wel mee. Kijk maar eens hoe snel je doorhebt over wie Een lied voor haar eigenlijk gaat. Hilarisch !
Bovenaan in de rechter kolom bij 'muziek van de week' kan je telkens een nummer beluisteren van de muziektip.
- - - - - - - - - - - - - - - -
Klik hier als je de .pdf van de tip wil printen
Zoals je ziet heb ik F4 nog eens aangeduid. Ik ben er verleden week toevallig achter gekomen dat die in Word een wel heel handige functie heeft, die ik sedertdien ook echt ben gaan gebruiken. Wat dan ? Wel, F4 herhaalt je laatste bewerking. Een voorbeeldje : je selecteert een lijn en zet die in vetjes. Daarna selecteer je een andere lijn en je drukt gewoon op F4 en die lijn staat ook in vetjes. En dat kan je met om het even welke bewerking zo doen. Handig toch ? Ik ga het alvast nog veel gebruiken. O ja, en het werkt ook in Excel.
Eigenlijk moet ik hier een kleine toevoeging doen. Tot nu toe gebruikte ik daar eigenlijk ook al een toetsencombinatie voor nl. CRTL+Y. Maar geef toe, F4 is toch net iets handiger.
- - - - - - - - - - - - - - -
Muziek tijdens schrijven : Kabaret Ivo de Wijs - formule 2

Sorry voor alle Geert Hoste fans, maar geef mij toch maar dit. Taal wordt hier echt naar een hoger niveau getild ... en de humor eigenlijk ook. Ik twijfel wat ik hier zou laten horen. Ik ga er uitzonderlijk twee aan mekaar plakken en eigenlijk zou ik alles willen laten horen. En als je me ooit hoort zeggen : "we moesten maar beginnen bij 't begin", dan komt het ook hier uit. 'Het muurtje' zullen we maar voor later bewaren, maar de snelwegkat en Een lied voor haar geef ik wel mee. Kijk maar eens hoe snel je doorhebt over wie Een lied voor haar eigenlijk gaat. Hilarisch !
Bovenaan in de rechter kolom bij 'muziek van de week' kan je telkens een nummer beluisteren van de muziektip.
- - - - - - - - - - - - - - - -
Klik hier als je de .pdf van de tip wil printen
zaterdag 31 oktober 2009
Tip 38 : Shift toets
 Ik vertelde het al eerder, je zou over iedere 'speciale' toets wel een hele tip van de week kunnen schrijven. Vandaag is de shift toets aan de beurt. Voor wie met deze term niet vertrouwd is : de hoofdlettertoets. Hier gaan we :
Ik vertelde het al eerder, je zou over iedere 'speciale' toets wel een hele tip van de week kunnen schrijven. Vandaag is de shift toets aan de beurt. Voor wie met deze term niet vertrouwd is : de hoofdlettertoets. Hier gaan we :Permanent verwijderen van bestanden
Als je een bestand wil deleten (schrappen, verwijderen) dan kan je terwijl je dat doet de Shift toets indrukken. Het bestand wordt dan direct volledig verwijderd. Je moet dan wel zeker zijn van je zaak want het komt dan niet in de Prullenbak terecht. Toch gebruik ik dat veel. 't Zal wel een gewoonte zijn zeker ? Wie dit niet doet : regelmatig je prullenbak eens leegmaken ! Het kan je heel wat nieuwe schijfruimte opleveren als je dat nooit doet.
CD start niet automatisch op
Als je een cd in de cd-speler steekt, dan start die normaal automatisch op (tenzij je dat afgezet hebt). Als je nu b.v. de installatie-cd van Vista eens gewoon wil bekijken, dan zal de installatie-procedure opstarten als je de cd in de lader steekt. Om te voorkomen dat een cd (ook b.v. muziek-cd) automatisch opstart, moet je als je de lade sluit de Shift toets indrukken. Dan start de cd niet automatisch op en kan je in verkenner de inhoud ervan bekijken.
Selecteren van reeks bestanden
Als je b.v. in verkenner een tiental bestanden wil selecteren uit een map, dan klik je eerst op het eerste bestand zodat het geselecteerd is (wie niet meer dubbel klikt : gewoon even over het bestand gaan), daarna hou je de Shift toets in en klik je op het tiende bestand. Resultaat : alle tien de bestanden zijn nu geselecteerd.
Verplaatsen in plaats van kopiëren
Als je in verkenner bestanden van de ene schijf naar de andere sleept, dan zal verkenner die automatisch kopiëren. Wil je echter dat ze verplaatst worden in plaats van gekopieerd, dan moet je tijdens het slepen de Shift toets ingedrukt houden.
Omgekeerde weg
Hoe leg je dit nu uit ? Vaak kan je met de Shift toets een volgorde omkeren. Een voorbeeldje : als je heel wat tabbladen hebt openstaan in je browser (Firefox, Internet Explorer), dan kan je telkens naar het volgende tabblad bladeren door de combinatie CRTL+Tab. Wil je terugkeren dan kan je CTRL+Shift+Tab doen. probeer het maar eens !
En voor we het zouden vergeten : je kan de Shift toets natuurlijk ook gebruiken als je Hoofdletters moet typen ! ! !
- - - - - - - - - - - - - - -
Muziek tijdens schrijven : Daft Punk - Alive
 't Gebeurt niet veel meer dat je in koopjesbakken ook nog echt koopjes vindt, maar gisteren had ik h**rechance. Een klein video en cd-winkelke in Kortrijk had een bak buiten gezet met cd's voor 1 euro. Ja, dan kan een muziekliefhebber het toch niet laten om daar eens in te snuisteren. Zo op 't eerste gezicht gene vette, maar als we wat dieper graven vinden we zowaar deze van Daft Punk, een Bowie, een Billy Joel, Soapstone (ja, Belgisch en goed !) en nog een paar andere. Dagje weer geslaagd ! Daft Punk ken ik niet echt, maar het verrast me wel een beetje, hier zitten echt wel een paar héél goeie nummers tussen. Extra tip : LUID afspelen.
't Gebeurt niet veel meer dat je in koopjesbakken ook nog echt koopjes vindt, maar gisteren had ik h**rechance. Een klein video en cd-winkelke in Kortrijk had een bak buiten gezet met cd's voor 1 euro. Ja, dan kan een muziekliefhebber het toch niet laten om daar eens in te snuisteren. Zo op 't eerste gezicht gene vette, maar als we wat dieper graven vinden we zowaar deze van Daft Punk, een Bowie, een Billy Joel, Soapstone (ja, Belgisch en goed !) en nog een paar andere. Dagje weer geslaagd ! Daft Punk ken ik niet echt, maar het verrast me wel een beetje, hier zitten echt wel een paar héél goeie nummers tussen. Extra tip : LUID afspelen.Bovenaan in de rechter kolom bij 'muziek van de week' kan je telkens een nummer beluisteren van de muziektip.
- - - - - - - - - - - - - - - -
Klik hier als je de .pdf van de tip wil printen
zaterdag 24 oktober 2009
Tip 37 : Google afbeeldingen en wallpapers zoeken
Je weet ondertussen al wel dat je met Google meer kan dan alleen maar gewoon zoeken op internet. Vandaag wil ik een klein beetje uitleg geven over het zoeken van afbeeldingen en hoe je snel een nieuwe achtergrond (wallpaper) kan vinden die past bij jou scherm(resolutie). Je zal eens te meer zien dat de juiste zoektermen ingeven toch altijd belangrijk blijft.
Als je er even het beginscherm van Google bij neemt dan zie je dat je bovenaan rechts op Afbeeldingen kan klikken. Je kan natuurlijk ook via de Google Toolbar gaan, zoals we in een eerdere tip al zagen, maar dat laat ik nu even buiten beschouwing. Volg gerust zelf mee in een ander scherm of tabblad. Klik eerst op Afbeeldingen en dan krijg je het volgende scherm. Je ziet het al dat de zoekknop nu niet meer Google zoeken bevat maar Afbeeldingen zoeken.
 Nu geef ik mijn zoekargument in : wolken. Zoals je ziet, willekeurig gekozen. Of misschien is het omdat ik gisteren een vliegtuigreis geboekt heb. Het resultaat is een heleboel afbeeldingen met wolken. Dat zou er eigenlijk nog maar aan mankeren. Maar nu wil ik toch specifiek een achtergrond voor mijn pc. Als je het resultaat in Google wat aandachtiger bekijkt, dan zie je dat onder de foto's al verschillende resoluties staan. Maar ik wil alleen die overhouden die voor mij passen. De resolutie voor mijn pc vind ik door op mijn bureaublad rechts te klikken, eigenschappen te selecteren en dan te kijken bij Instellingen. Bij Vista zal dat een klein beetje anders zijn.
Nu geef ik mijn zoekargument in : wolken. Zoals je ziet, willekeurig gekozen. Of misschien is het omdat ik gisteren een vliegtuigreis geboekt heb. Het resultaat is een heleboel afbeeldingen met wolken. Dat zou er eigenlijk nog maar aan mankeren. Maar nu wil ik toch specifiek een achtergrond voor mijn pc. Als je het resultaat in Google wat aandachtiger bekijkt, dan zie je dat onder de foto's al verschillende resoluties staan. Maar ik wil alleen die overhouden die voor mij passen. De resolutie voor mijn pc vind ik door op mijn bureaublad rechts te klikken, eigenschappen te selecteren en dan te kijken bij Instellingen. Bij Vista zal dat een klein beetje anders zijn.
Volgende stap : als je bovenaan je scherm kijkt, zie je (zoals hieronder) een balkje met Opties weergeven.

Daar moet je op klikken en dan zie je het volgende scherm :
 Je ziet dat je hier direct heel wat opties krijgt om te gaan zoeken binnen Google Afbeeldingen. Daar moet je zeker eens wat mee spelen, want je kan de resultaten echt sturen hiermee. Als je nu b.v. op Lijntekening klikt, heb je direct een aantal kleurplaatjes met wolken. Maar vandaag zijn we op zoek naar een geschikte bureaublad achtergrond. Daarom klik ik links onder Elk formaat op Exact. Je ziet hieronder dat er een paar veldjes bijkomen en daar geef je je resolutie in.
Je ziet dat je hier direct heel wat opties krijgt om te gaan zoeken binnen Google Afbeeldingen. Daar moet je zeker eens wat mee spelen, want je kan de resultaten echt sturen hiermee. Als je nu b.v. op Lijntekening klikt, heb je direct een aantal kleurplaatjes met wolken. Maar vandaag zijn we op zoek naar een geschikte bureaublad achtergrond. Daarom klik ik links onder Elk formaat op Exact. Je ziet hieronder dat er een paar veldjes bijkomen en daar geef je je resolutie in.

Als ik nu op Zoeken druk, krijg ik alleen nog afbeeldingen met die resolutie. Als je meevolgt, zie je dat het resultaat eigenlijk nog niet echt schitterend is. En dan zie je maar weer dat de juiste trefwoorden ook altijd een grote rol spelen. Bij mijn zoekargumenten zet ik er Wallpaper bij. Ik heb het ook met bureaublad achtergrond geprobeerd, maar dat levert ook niet veel op. Soms moet je dus al eens de Engelse termen gebruiken. Als je ondertussen meevolgt zie je dat het resultaat eigenlijk nog beter zou kunnen. Wat ik dan gewoonlijk doe : ik zet ook mijn zoekargument in het Engels. Er gebruiken nu eenmaal meer Engelstaligen het internet dan Nederlands sprekenden. Ik verander wolken dus maar in clouds. And what do you know ? Nu heb ik wel heel wat serieuze kandidaten voor een nieuwe achtergrond. Het is uiteindelijk deze geworden :

Nog veel zoekplezier !
- - - - - - - - - - - - - - -
Muziek tijdens schrijven : Billie Holiday - Lady in Autumn (The Best of the Verve years)

Als je op "queen of jazz" zoekt in Google zal je allicht bij Ella Fitzgerald uitkomen. En ik weet het : "Ella, elle l'a", maar de echte queen is voor mij toch Billie Holiday. Luister maar eens naar Strange Fruit. Als je het dan nog niet door hebt . . .
Bovenaan in de rechter kolom bij 'muziek van de week' kan je telkens een nummer beluisteren van de muziektip.
- - - - - - - - - - - - - - - -
Klik hier als je de .pdf van de tip wil printen
Als je er even het beginscherm van Google bij neemt dan zie je dat je bovenaan rechts op Afbeeldingen kan klikken. Je kan natuurlijk ook via de Google Toolbar gaan, zoals we in een eerdere tip al zagen, maar dat laat ik nu even buiten beschouwing. Volg gerust zelf mee in een ander scherm of tabblad. Klik eerst op Afbeeldingen en dan krijg je het volgende scherm. Je ziet het al dat de zoekknop nu niet meer Google zoeken bevat maar Afbeeldingen zoeken.
 Nu geef ik mijn zoekargument in : wolken. Zoals je ziet, willekeurig gekozen. Of misschien is het omdat ik gisteren een vliegtuigreis geboekt heb. Het resultaat is een heleboel afbeeldingen met wolken. Dat zou er eigenlijk nog maar aan mankeren. Maar nu wil ik toch specifiek een achtergrond voor mijn pc. Als je het resultaat in Google wat aandachtiger bekijkt, dan zie je dat onder de foto's al verschillende resoluties staan. Maar ik wil alleen die overhouden die voor mij passen. De resolutie voor mijn pc vind ik door op mijn bureaublad rechts te klikken, eigenschappen te selecteren en dan te kijken bij Instellingen. Bij Vista zal dat een klein beetje anders zijn.
Nu geef ik mijn zoekargument in : wolken. Zoals je ziet, willekeurig gekozen. Of misschien is het omdat ik gisteren een vliegtuigreis geboekt heb. Het resultaat is een heleboel afbeeldingen met wolken. Dat zou er eigenlijk nog maar aan mankeren. Maar nu wil ik toch specifiek een achtergrond voor mijn pc. Als je het resultaat in Google wat aandachtiger bekijkt, dan zie je dat onder de foto's al verschillende resoluties staan. Maar ik wil alleen die overhouden die voor mij passen. De resolutie voor mijn pc vind ik door op mijn bureaublad rechts te klikken, eigenschappen te selecteren en dan te kijken bij Instellingen. Bij Vista zal dat een klein beetje anders zijn.Volgende stap : als je bovenaan je scherm kijkt, zie je (zoals hieronder) een balkje met Opties weergeven.

Daar moet je op klikken en dan zie je het volgende scherm :
 Je ziet dat je hier direct heel wat opties krijgt om te gaan zoeken binnen Google Afbeeldingen. Daar moet je zeker eens wat mee spelen, want je kan de resultaten echt sturen hiermee. Als je nu b.v. op Lijntekening klikt, heb je direct een aantal kleurplaatjes met wolken. Maar vandaag zijn we op zoek naar een geschikte bureaublad achtergrond. Daarom klik ik links onder Elk formaat op Exact. Je ziet hieronder dat er een paar veldjes bijkomen en daar geef je je resolutie in.
Je ziet dat je hier direct heel wat opties krijgt om te gaan zoeken binnen Google Afbeeldingen. Daar moet je zeker eens wat mee spelen, want je kan de resultaten echt sturen hiermee. Als je nu b.v. op Lijntekening klikt, heb je direct een aantal kleurplaatjes met wolken. Maar vandaag zijn we op zoek naar een geschikte bureaublad achtergrond. Daarom klik ik links onder Elk formaat op Exact. Je ziet hieronder dat er een paar veldjes bijkomen en daar geef je je resolutie in.
Als ik nu op Zoeken druk, krijg ik alleen nog afbeeldingen met die resolutie. Als je meevolgt, zie je dat het resultaat eigenlijk nog niet echt schitterend is. En dan zie je maar weer dat de juiste trefwoorden ook altijd een grote rol spelen. Bij mijn zoekargumenten zet ik er Wallpaper bij. Ik heb het ook met bureaublad achtergrond geprobeerd, maar dat levert ook niet veel op. Soms moet je dus al eens de Engelse termen gebruiken. Als je ondertussen meevolgt zie je dat het resultaat eigenlijk nog beter zou kunnen. Wat ik dan gewoonlijk doe : ik zet ook mijn zoekargument in het Engels. Er gebruiken nu eenmaal meer Engelstaligen het internet dan Nederlands sprekenden. Ik verander wolken dus maar in clouds. And what do you know ? Nu heb ik wel heel wat serieuze kandidaten voor een nieuwe achtergrond. Het is uiteindelijk deze geworden :

Nog veel zoekplezier !
- - - - - - - - - - - - - - -
Muziek tijdens schrijven : Billie Holiday - Lady in Autumn (The Best of the Verve years)

Als je op "queen of jazz" zoekt in Google zal je allicht bij Ella Fitzgerald uitkomen. En ik weet het : "Ella, elle l'a", maar de echte queen is voor mij toch Billie Holiday. Luister maar eens naar Strange Fruit. Als je het dan nog niet door hebt . . .
Bovenaan in de rechter kolom bij 'muziek van de week' kan je telkens een nummer beluisteren van de muziektip.
- - - - - - - - - - - - - - - -
Klik hier als je de .pdf van de tip wil printen
vrijdag 16 oktober 2009
Tip 36 : Vista Start Menu
Wie met Vista werkt zal wel al gemerkt hebben dat het Start menu er enigszins anders uitziet. Sommigen vinden het misschien niet zo overzichtelijk, maar je kan wel gemakkelijk en snel het juiste progamma terugvinden. En dit is nieuw vanaf Vista, want in XP bestaat dat nog niet. Je wil b.v. Kladblok opstarten. Je drukt op de Start knop en dan krijg je de meest gebruikte progamma's te zien. Hieronder zie je dat ik al op Alle programma's gedrukt heb.
 De lijst die je ziet geeft je alle programma's waardoor je dan kan bladeren. Maar kladblok zie ik er niet direct tussen staan. Wat is nu de gemakkelijkste weg ? Je ziet dat je net boven de Start knop een zoekopdracht kan ingeven. Je kan direct beginnen typen van zodra je op start gedrukt hebt, want aan het knipperende streepje zie je dat je al op Zoekopdracht starten staat. Van zodra je begint te typen, begint hij al te filteren. Je ziet hieronder dat ik nog maar kl ingetikt heb en dat de keuzes al direct heel beperkt zijn . . . én dat kladblok er ook al tussen staat. Handig toch ?
De lijst die je ziet geeft je alle programma's waardoor je dan kan bladeren. Maar kladblok zie ik er niet direct tussen staan. Wat is nu de gemakkelijkste weg ? Je ziet dat je net boven de Start knop een zoekopdracht kan ingeven. Je kan direct beginnen typen van zodra je op start gedrukt hebt, want aan het knipperende streepje zie je dat je al op Zoekopdracht starten staat. Van zodra je begint te typen, begint hij al te filteren. Je ziet hieronder dat ik nog maar kl ingetikt heb en dat de keuzes al direct heel beperkt zijn . . . én dat kladblok er ook al tussen staat. Handig toch ?
 Als je nog eens goed kijkt, zie je dat Vista je niet alleen programma's voorschotelt maar ook bestanden. En dat kon in XP al helemaal niet. Al is me niet altijd duidelijk hoe de selectie gemaakt wordt. En hieronder zie je dat er ook naar websites gezocht wordt. Zodra ik pc intik, verschijnt ook al mijn geliefde website.
Als je nog eens goed kijkt, zie je dat Vista je niet alleen programma's voorschotelt maar ook bestanden. En dat kon in XP al helemaal niet. Al is me niet altijd duidelijk hoe de selectie gemaakt wordt. En hieronder zie je dat er ook naar websites gezocht wordt. Zodra ik pc intik, verschijnt ook al mijn geliefde website.
 Proberen maar, zou ik zo zeggen !
Proberen maar, zou ik zo zeggen !
- - - - - - - - - - - - - - -
Muziek tijdens schrijven : Kora muziek

Sorry, maar titels of uitvoerders heb ik niet. 'Kora' is een Afrikaans snaarinstrument met zo'n 21 snaren dat de klank heeft ergens tussen een gitaar en een harp. De bekendste kora speler is Toumani Diabate, maar dit komt van een plaat die ik ooit ontleend heb uit de bib van Kortrijk, opgenomen op cassette zonder de gegevens op te schrijven en die ik nu op cd gezet heb omdat ik dit absoluut prachtige muziek vind. Wie me er meer kan over vertellen, mag het me altijd laten weten !
Bovenaan in de rechter kolom bij 'muziek van de week' kan je telkens een nummer beluisteren van de muziektip.
- - - - - - - - - - - - - - - -
Klik hier als je de .pdf van de tip wil printen
 De lijst die je ziet geeft je alle programma's waardoor je dan kan bladeren. Maar kladblok zie ik er niet direct tussen staan. Wat is nu de gemakkelijkste weg ? Je ziet dat je net boven de Start knop een zoekopdracht kan ingeven. Je kan direct beginnen typen van zodra je op start gedrukt hebt, want aan het knipperende streepje zie je dat je al op Zoekopdracht starten staat. Van zodra je begint te typen, begint hij al te filteren. Je ziet hieronder dat ik nog maar kl ingetikt heb en dat de keuzes al direct heel beperkt zijn . . . én dat kladblok er ook al tussen staat. Handig toch ?
De lijst die je ziet geeft je alle programma's waardoor je dan kan bladeren. Maar kladblok zie ik er niet direct tussen staan. Wat is nu de gemakkelijkste weg ? Je ziet dat je net boven de Start knop een zoekopdracht kan ingeven. Je kan direct beginnen typen van zodra je op start gedrukt hebt, want aan het knipperende streepje zie je dat je al op Zoekopdracht starten staat. Van zodra je begint te typen, begint hij al te filteren. Je ziet hieronder dat ik nog maar kl ingetikt heb en dat de keuzes al direct heel beperkt zijn . . . én dat kladblok er ook al tussen staat. Handig toch ? Als je nog eens goed kijkt, zie je dat Vista je niet alleen programma's voorschotelt maar ook bestanden. En dat kon in XP al helemaal niet. Al is me niet altijd duidelijk hoe de selectie gemaakt wordt. En hieronder zie je dat er ook naar websites gezocht wordt. Zodra ik pc intik, verschijnt ook al mijn geliefde website.
Als je nog eens goed kijkt, zie je dat Vista je niet alleen programma's voorschotelt maar ook bestanden. En dat kon in XP al helemaal niet. Al is me niet altijd duidelijk hoe de selectie gemaakt wordt. En hieronder zie je dat er ook naar websites gezocht wordt. Zodra ik pc intik, verschijnt ook al mijn geliefde website. Proberen maar, zou ik zo zeggen !
Proberen maar, zou ik zo zeggen !- - - - - - - - - - - - - - -
Muziek tijdens schrijven : Kora muziek

Sorry, maar titels of uitvoerders heb ik niet. 'Kora' is een Afrikaans snaarinstrument met zo'n 21 snaren dat de klank heeft ergens tussen een gitaar en een harp. De bekendste kora speler is Toumani Diabate, maar dit komt van een plaat die ik ooit ontleend heb uit de bib van Kortrijk, opgenomen op cassette zonder de gegevens op te schrijven en die ik nu op cd gezet heb omdat ik dit absoluut prachtige muziek vind. Wie me er meer kan over vertellen, mag het me altijd laten weten !
Bovenaan in de rechter kolom bij 'muziek van de week' kan je telkens een nummer beluisteren van de muziektip.
- - - - - - - - - - - - - - - -
Klik hier als je de .pdf van de tip wil printen
vrijdag 9 oktober 2009
Tip 35 : Drie puntjes . . . Wordt Vervolgd
Ik heb lang getwijfeld of ik hier wel een tip van de week van moest maken omdat het eigenlijk zo simpel is. Maar omdat ik mezelf erop betrap dat ik er zelf toch naar om zie, naar die drie puntjes, geef ik 'm toch maar mee. Ik zal maar denken : 't is niet omdat het simpel is dat iedereen het weet.
Waar gaat het over ? Wel, je zit ergens in een document met een twintigtal bladzijden of je bekijkt ergens een site en je hebt juist een redelijk lange pagina voor je. En eigenlijk zou je die wel willen afdrukken, maar dan alleen de eerste bladzijde. Je klikt bovenaan je scherm op bestand en dan krijg je b.v. het volgende scherm.
 Dan moet je op Afdrukken klikken. Ja maar, ik wil wel zeker zijn dat de printer niet direct 20 bladzijden begint uit te spuwen. Wel eigenlijk kan je dat zien. Als je in een menu een optie kiest en er staan 3 puntjes achter dan wil dat zeggen dat er eerst nog een andere keuzemenu volgt, waar je nog een en ander verder kan aanduiden. De printer zal in dit geval dus zeker niet direct beginnen te printen. Handig om weten toch ? Want in het volgende voorbeeld waar ik rechts klik op een bestand in verkenner, kan je dan weer zien dat de printer wél direct aan het werk zal gaan.
Dan moet je op Afdrukken klikken. Ja maar, ik wil wel zeker zijn dat de printer niet direct 20 bladzijden begint uit te spuwen. Wel eigenlijk kan je dat zien. Als je in een menu een optie kiest en er staan 3 puntjes achter dan wil dat zeggen dat er eerst nog een andere keuzemenu volgt, waar je nog een en ander verder kan aanduiden. De printer zal in dit geval dus zeker niet direct beginnen te printen. Handig om weten toch ? Want in het volgende voorbeeld waar ik rechts klik op een bestand in verkenner, kan je dan weer zien dat de printer wél direct aan het werk zal gaan.

Zie je het verschil. Geen drie puntjes hier. En zo zie je hoe drie puntjes je soms het leven een stuk gemakkelijker kunnen maken én misschien het leven van een paar bomen redden.
- - - - - - - - - - - - - - -
Muziek tijdens schrijven : Prince - My Name is Prince

Oei, op een paar weken tijd twee keer Prince ? Is de fan in mij wakker geschoten ? Ja, dat kan je eigenlijk wel zeggen en het nummertje dat je van de week kan beluisteren is 'My Name is Prince' omdat Arne er stiekem blijft op hopen (o, ijdele hoop) dat Prince dat zondag in Le Grand Palais in Parijs live zal spelen. En vooral omdat hij er ook zelf bij zal zijn. En dan moet er toch iemand meegaan ook zeker . . .
Bovenaan in de rechter kolom bij 'muziek van de week' kan je telkens een nummer beluisteren van de muziektip.
- - - - - - - - - - - - - - - -
Klik hier als je de .pdf van de tip wil printen
Waar gaat het over ? Wel, je zit ergens in een document met een twintigtal bladzijden of je bekijkt ergens een site en je hebt juist een redelijk lange pagina voor je. En eigenlijk zou je die wel willen afdrukken, maar dan alleen de eerste bladzijde. Je klikt bovenaan je scherm op bestand en dan krijg je b.v. het volgende scherm.
 Dan moet je op Afdrukken klikken. Ja maar, ik wil wel zeker zijn dat de printer niet direct 20 bladzijden begint uit te spuwen. Wel eigenlijk kan je dat zien. Als je in een menu een optie kiest en er staan 3 puntjes achter dan wil dat zeggen dat er eerst nog een andere keuzemenu volgt, waar je nog een en ander verder kan aanduiden. De printer zal in dit geval dus zeker niet direct beginnen te printen. Handig om weten toch ? Want in het volgende voorbeeld waar ik rechts klik op een bestand in verkenner, kan je dan weer zien dat de printer wél direct aan het werk zal gaan.
Dan moet je op Afdrukken klikken. Ja maar, ik wil wel zeker zijn dat de printer niet direct 20 bladzijden begint uit te spuwen. Wel eigenlijk kan je dat zien. Als je in een menu een optie kiest en er staan 3 puntjes achter dan wil dat zeggen dat er eerst nog een andere keuzemenu volgt, waar je nog een en ander verder kan aanduiden. De printer zal in dit geval dus zeker niet direct beginnen te printen. Handig om weten toch ? Want in het volgende voorbeeld waar ik rechts klik op een bestand in verkenner, kan je dan weer zien dat de printer wél direct aan het werk zal gaan.
Zie je het verschil. Geen drie puntjes hier. En zo zie je hoe drie puntjes je soms het leven een stuk gemakkelijker kunnen maken én misschien het leven van een paar bomen redden.
- - - - - - - - - - - - - - -
Muziek tijdens schrijven : Prince - My Name is Prince

Oei, op een paar weken tijd twee keer Prince ? Is de fan in mij wakker geschoten ? Ja, dat kan je eigenlijk wel zeggen en het nummertje dat je van de week kan beluisteren is 'My Name is Prince' omdat Arne er stiekem blijft op hopen (o, ijdele hoop) dat Prince dat zondag in Le Grand Palais in Parijs live zal spelen. En vooral omdat hij er ook zelf bij zal zijn. En dan moet er toch iemand meegaan ook zeker . . .
Bovenaan in de rechter kolom bij 'muziek van de week' kan je telkens een nummer beluisteren van de muziektip.
- - - - - - - - - - - - - - - -
Klik hier als je de .pdf van de tip wil printen
vrijdag 2 oktober 2009
Tip 34 : Door het Lint
Vandaag nog een Word of misschien beter gezegd een Offic 2007 tip. Voor wie met Office 2007 werkt, heb ik vroeger al een tip gegeven over het lint en het scroll wieltje van de muis. Het lint is eigenlijk de vroegere taakbalk uit Office 2003. Hier zie je er een stukje van het lint.
 Wie er eenmaal aan gewend is, vindt er eigenlijk vrij gemakkelijk zijn weg om de tekst te formatteren, afbeeldingen toe te voegen enz. Maar als je goed kijkt, verbergt het lint nog meer dan je op het eerste gezicht zou denken. Bekijk b.v. eens het vakje met lettertype. Je kan het lettertype wijzigen, je kan tekst in vetjes zetten, onderlijnen, zelfs doorstrepen, van kleur veranderen enz. Kortom de meest voorkomende bewerkingen. Maar was er niet meer ? Kan je b.v. een tekst geen schaduw meegeven, de tekst dubbel doorstrepen, of (voor welke reden dan ook) tekst onzichtbaar maken ? Waar zit dat dan ? Wel, als je recht naast het woord lettertype kijkt, zie je een kleine stip. Open maar eens Word of Excel en ga op één van die stippen staan met je cursor. Wat zie je ?
Wie er eenmaal aan gewend is, vindt er eigenlijk vrij gemakkelijk zijn weg om de tekst te formatteren, afbeeldingen toe te voegen enz. Maar als je goed kijkt, verbergt het lint nog meer dan je op het eerste gezicht zou denken. Bekijk b.v. eens het vakje met lettertype. Je kan het lettertype wijzigen, je kan tekst in vetjes zetten, onderlijnen, zelfs doorstrepen, van kleur veranderen enz. Kortom de meest voorkomende bewerkingen. Maar was er niet meer ? Kan je b.v. een tekst geen schaduw meegeven, de tekst dubbel doorstrepen, of (voor welke reden dan ook) tekst onzichtbaar maken ? Waar zit dat dan ? Wel, als je recht naast het woord lettertype kijkt, zie je een kleine stip. Open maar eens Word of Excel en ga op één van die stippen staan met je cursor. Wat zie je ?
Je ziet een extra venstertje verschijnen dat je vraagt om het dialoogvenster Lettertype te openen. Als je effectief op dat puntje klikt, verschijnt inderdaad het oude, vertrouwde venster om het lettertype aan te passen.
Zo zie je maar dat ze dat bij Microsoft dit keer handig hebben opgelost. De meest voorkomende opties vind je altijd terug op het lint, maar wie de speciallekes wil, kan deze ook vlot terug vinden . . . als je tenminste weet waar je moet zoeken. Maar daarvoor dienen natuurlijk deze tips !
- - - - - - - - - - - - - - -
Muziek tijdens schrijven : Frank Zappa - You Can't Do That On Stage Any More 3 (YCDTOSA3)
 Dit is één van die artiesten die ik kweetniethoegraag live had willen zien. Helaas, om het verhaal van vorige week verder te zetten, Frank Zappa zal nooit meer live optreden. En ik ken nog iemand die nochtans subiet zou meegaan. En dit muziekske is speciaal voor hem. Misschien is het wel een beetje waar als men zegt dat "music soothes the heart, mind and soul'. Soms hoop ik het toch. Het fragmentje bij muziek van de week is 'Zoot Allures'. Laat Zappa maar doen wat hij best kan : gitaar spelen.
Dit is één van die artiesten die ik kweetniethoegraag live had willen zien. Helaas, om het verhaal van vorige week verder te zetten, Frank Zappa zal nooit meer live optreden. En ik ken nog iemand die nochtans subiet zou meegaan. En dit muziekske is speciaal voor hem. Misschien is het wel een beetje waar als men zegt dat "music soothes the heart, mind and soul'. Soms hoop ik het toch. Het fragmentje bij muziek van de week is 'Zoot Allures'. Laat Zappa maar doen wat hij best kan : gitaar spelen.
Bovenaan in de rechter kolom bij 'muziek van de week' kan je telkens een nummer beluisteren van de muziektip.
- - - - - - - - - - - - - - - -
Klik hier als je de .pdf van de tip wil printen
 Wie er eenmaal aan gewend is, vindt er eigenlijk vrij gemakkelijk zijn weg om de tekst te formatteren, afbeeldingen toe te voegen enz. Maar als je goed kijkt, verbergt het lint nog meer dan je op het eerste gezicht zou denken. Bekijk b.v. eens het vakje met lettertype. Je kan het lettertype wijzigen, je kan tekst in vetjes zetten, onderlijnen, zelfs doorstrepen, van kleur veranderen enz. Kortom de meest voorkomende bewerkingen. Maar was er niet meer ? Kan je b.v. een tekst geen schaduw meegeven, de tekst dubbel doorstrepen, of (voor welke reden dan ook) tekst onzichtbaar maken ? Waar zit dat dan ? Wel, als je recht naast het woord lettertype kijkt, zie je een kleine stip. Open maar eens Word of Excel en ga op één van die stippen staan met je cursor. Wat zie je ?
Wie er eenmaal aan gewend is, vindt er eigenlijk vrij gemakkelijk zijn weg om de tekst te formatteren, afbeeldingen toe te voegen enz. Maar als je goed kijkt, verbergt het lint nog meer dan je op het eerste gezicht zou denken. Bekijk b.v. eens het vakje met lettertype. Je kan het lettertype wijzigen, je kan tekst in vetjes zetten, onderlijnen, zelfs doorstrepen, van kleur veranderen enz. Kortom de meest voorkomende bewerkingen. Maar was er niet meer ? Kan je b.v. een tekst geen schaduw meegeven, de tekst dubbel doorstrepen, of (voor welke reden dan ook) tekst onzichtbaar maken ? Waar zit dat dan ? Wel, als je recht naast het woord lettertype kijkt, zie je een kleine stip. Open maar eens Word of Excel en ga op één van die stippen staan met je cursor. Wat zie je ?Je ziet een extra venstertje verschijnen dat je vraagt om het dialoogvenster Lettertype te openen. Als je effectief op dat puntje klikt, verschijnt inderdaad het oude, vertrouwde venster om het lettertype aan te passen.
Zo zie je maar dat ze dat bij Microsoft dit keer handig hebben opgelost. De meest voorkomende opties vind je altijd terug op het lint, maar wie de speciallekes wil, kan deze ook vlot terug vinden . . . als je tenminste weet waar je moet zoeken. Maar daarvoor dienen natuurlijk deze tips !
- - - - - - - - - - - - - - -
Muziek tijdens schrijven : Frank Zappa - You Can't Do That On Stage Any More 3 (YCDTOSA3)
 Dit is één van die artiesten die ik kweetniethoegraag live had willen zien. Helaas, om het verhaal van vorige week verder te zetten, Frank Zappa zal nooit meer live optreden. En ik ken nog iemand die nochtans subiet zou meegaan. En dit muziekske is speciaal voor hem. Misschien is het wel een beetje waar als men zegt dat "music soothes the heart, mind and soul'. Soms hoop ik het toch. Het fragmentje bij muziek van de week is 'Zoot Allures'. Laat Zappa maar doen wat hij best kan : gitaar spelen.
Dit is één van die artiesten die ik kweetniethoegraag live had willen zien. Helaas, om het verhaal van vorige week verder te zetten, Frank Zappa zal nooit meer live optreden. En ik ken nog iemand die nochtans subiet zou meegaan. En dit muziekske is speciaal voor hem. Misschien is het wel een beetje waar als men zegt dat "music soothes the heart, mind and soul'. Soms hoop ik het toch. Het fragmentje bij muziek van de week is 'Zoot Allures'. Laat Zappa maar doen wat hij best kan : gitaar spelen.Bovenaan in de rechter kolom bij 'muziek van de week' kan je telkens een nummer beluisteren van de muziektip.
- - - - - - - - - - - - - - - -
Klik hier als je de .pdf van de tip wil printen
vrijdag 25 september 2009
Tip 33 : Word Document Liggend
Je weet nu ondertussen wel dat ik mijn tips vanuit mijn eigen ervaring probeer te schrijven. Zo dacht ik eraan om deze tip mee te geven. Soms wil je een document Liggend afdrukken. Dat kan je bereiken via de menu's.
In Word 2003 moet je daarvoor naar Bestand gaan. Dan kies je voor Pagina-instelling en dan krijg je volgend scherm waarop je kan aanduiden dat je het document liggend wil afdrukken.

In Word 2007 werkt het enigszins anders. Je weet dat de indeling van de menu's bij Word 2007 grondig veranderd is en dat het af en toe wat zoeken is om alles terug te vinden. En eigenlijk is het vaak gemakkelijker geworden. Hoe ga je hier tewerk ? Je klik eerst op Pagina-indeling, daarna op Afdrukstand en daarna zie je dat je direct op liggend kan drukken. Zo bereik je hetzelfde resultaat als in Word 2003.

En nu komt het natuurlijk : ik doe dit normaal nog via een andere weg. Je kan het schermpje dat je op de eerste afbeelding zag in beide Word versies met één dubbelklik te voorschijn toveren. Wat moet je doen ? Je dubbelklikt gewoon op de lineaal die je zowel rechts als boven je blad terugvindt. Zo krijg je sneller én zonder zoekwerk hetzelfde resultaat.

Veel plezier ermee !
- - - - - - - - - - - - - - -
Muziek tijdens schrijven : Mink Deville - Coup de Grâce
 We hebben hier thuis zo'n soort running gag of hoe noem je zoiets. Ik leg een cd op en na een tijdje zeg ik dan b.v. vliegtuigcrash. En dan weet de rest direct hoe laat het is. Het lijkt wel alsof mijn collectie voor het grootste deel uit artiesten bestaat die het tijdelijke al met het eeuwige verwisseld hebben. Wie alleen naar klassiek luistert, heeft dat probleem natuurlijk niet zo. By the way, hier in dit voorbeeldje gaat het over Otis Redding. Maar er zijn er meer. Ik had het al over Robert Palmer (hartaanval), Warren Zevon (longkanker) en nu kom ik bij Mink DeVille uit, die onlangs ook overleden is aan kanker. Coup de Grâce is nog altijd mijn favoriete cd van hem, vraag me ook niet waarom. Warschijnlijk omdat alles hier op zijn plaats valt : charismatische man, speciale stem, heel goeie songs en even goede muzikanten. Luister maar eens naar die sax : prachtig.
We hebben hier thuis zo'n soort running gag of hoe noem je zoiets. Ik leg een cd op en na een tijdje zeg ik dan b.v. vliegtuigcrash. En dan weet de rest direct hoe laat het is. Het lijkt wel alsof mijn collectie voor het grootste deel uit artiesten bestaat die het tijdelijke al met het eeuwige verwisseld hebben. Wie alleen naar klassiek luistert, heeft dat probleem natuurlijk niet zo. By the way, hier in dit voorbeeldje gaat het over Otis Redding. Maar er zijn er meer. Ik had het al over Robert Palmer (hartaanval), Warren Zevon (longkanker) en nu kom ik bij Mink DeVille uit, die onlangs ook overleden is aan kanker. Coup de Grâce is nog altijd mijn favoriete cd van hem, vraag me ook niet waarom. Warschijnlijk omdat alles hier op zijn plaats valt : charismatische man, speciale stem, heel goeie songs en even goede muzikanten. Luister maar eens naar die sax : prachtig.
Bovenaan in de rechter kolom bij 'muziek van de week' kan je telkens een nummer beluisteren van de muziektip.
- - - - - - - - - - - - - - - -
Klik hier als je de .pdf van de tip wil printen
In Word 2003 moet je daarvoor naar Bestand gaan. Dan kies je voor Pagina-instelling en dan krijg je volgend scherm waarop je kan aanduiden dat je het document liggend wil afdrukken.

In Word 2007 werkt het enigszins anders. Je weet dat de indeling van de menu's bij Word 2007 grondig veranderd is en dat het af en toe wat zoeken is om alles terug te vinden. En eigenlijk is het vaak gemakkelijker geworden. Hoe ga je hier tewerk ? Je klik eerst op Pagina-indeling, daarna op Afdrukstand en daarna zie je dat je direct op liggend kan drukken. Zo bereik je hetzelfde resultaat als in Word 2003.

En nu komt het natuurlijk : ik doe dit normaal nog via een andere weg. Je kan het schermpje dat je op de eerste afbeelding zag in beide Word versies met één dubbelklik te voorschijn toveren. Wat moet je doen ? Je dubbelklikt gewoon op de lineaal die je zowel rechts als boven je blad terugvindt. Zo krijg je sneller én zonder zoekwerk hetzelfde resultaat.

Veel plezier ermee !
- - - - - - - - - - - - - - -
Muziek tijdens schrijven : Mink Deville - Coup de Grâce
 We hebben hier thuis zo'n soort running gag of hoe noem je zoiets. Ik leg een cd op en na een tijdje zeg ik dan b.v. vliegtuigcrash. En dan weet de rest direct hoe laat het is. Het lijkt wel alsof mijn collectie voor het grootste deel uit artiesten bestaat die het tijdelijke al met het eeuwige verwisseld hebben. Wie alleen naar klassiek luistert, heeft dat probleem natuurlijk niet zo. By the way, hier in dit voorbeeldje gaat het over Otis Redding. Maar er zijn er meer. Ik had het al over Robert Palmer (hartaanval), Warren Zevon (longkanker) en nu kom ik bij Mink DeVille uit, die onlangs ook overleden is aan kanker. Coup de Grâce is nog altijd mijn favoriete cd van hem, vraag me ook niet waarom. Warschijnlijk omdat alles hier op zijn plaats valt : charismatische man, speciale stem, heel goeie songs en even goede muzikanten. Luister maar eens naar die sax : prachtig.
We hebben hier thuis zo'n soort running gag of hoe noem je zoiets. Ik leg een cd op en na een tijdje zeg ik dan b.v. vliegtuigcrash. En dan weet de rest direct hoe laat het is. Het lijkt wel alsof mijn collectie voor het grootste deel uit artiesten bestaat die het tijdelijke al met het eeuwige verwisseld hebben. Wie alleen naar klassiek luistert, heeft dat probleem natuurlijk niet zo. By the way, hier in dit voorbeeldje gaat het over Otis Redding. Maar er zijn er meer. Ik had het al over Robert Palmer (hartaanval), Warren Zevon (longkanker) en nu kom ik bij Mink DeVille uit, die onlangs ook overleden is aan kanker. Coup de Grâce is nog altijd mijn favoriete cd van hem, vraag me ook niet waarom. Warschijnlijk omdat alles hier op zijn plaats valt : charismatische man, speciale stem, heel goeie songs en even goede muzikanten. Luister maar eens naar die sax : prachtig.Bovenaan in de rechter kolom bij 'muziek van de week' kan je telkens een nummer beluisteren van de muziektip.
- - - - - - - - - - - - - - - -
Klik hier als je de .pdf van de tip wil printen
Abonneren op:
Posts (Atom)