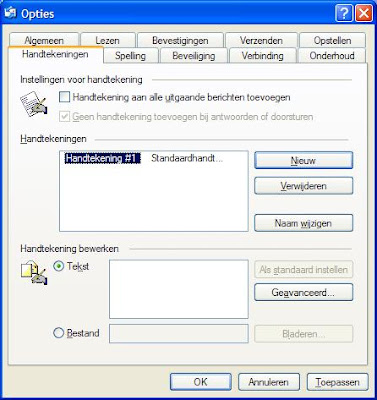Er bestaat inderdaad een mogelijkheid om je adresgegevens automatisch te laten toevoegen iedere keer als je een mail verstuurt en dat noemen we je handtekening of - voor wie een Engelse versie van Windows gebruikt - signature.
We beginnen met het Opstarten van Outlook Express. Bovenaan de menubalk klikken we op Extra en daarna onderaan op Opties.
Het venster voor de Opties wordt geopend en daar moet je bovenaan op Handtekeningen klikken. Dan krijg je volgend scherm te zien.
Nu klik je op Nieuw en je ziet dat er een handtekening toegevoegd wordt.
Wat je best doet is je handtekening een nieuwe naam geven. Als je met meerdere handtekeningen gaat werken, kan je ze zo gemakkelijker uit elkaar houden. Je klikt op Naam wijzigen en je kan direct de naam ingeven. Dan zie je b.v. volgend resultaat.
Daaronder zie je dat onder Handtekening bewerken de optie Tekst automatisch aangevinkt staat. Daarnaast geef je nu de tekst in die je onderaan iedere mail wil zijn verschijnen. Dat kan er b.v. als volgt uitzien.
Nu moet je nog één iets doen vooraleer je handtekening onderaan je mails verschijnt. Bovenaan het venster moet je Handtekening aan alle uitgaande berichten toevoegen aanvinken. Nu komt je handtekening onderaan je mail telkens je een nieuwe mail aanmaakt. Wil je dat dit enkel gebeurt als je een nieuwe mail aanmaakt en niet als je mails doorstuurt of beantwoordt, dan moet je zorgen dat Geen handtekening toevoegen bij antwoorden of doorsturen aangevinkt is.
Wie altijd vanaf hetzelfde e-mail adres mails verstuurt en dat zal wel 95% van de mensen zijn, kan nu gaan testen. Wie meerdere e-mail adressen gebruikt, kan meerdere handtekeningen aanmaken. Via de optie Geavanceerd kan je dan kiezen welke handtekening je aan welk mail-adres toekent. Maar dat gaan we vandaag niet verder bekijken.
Ok, we kunnen testen : we klikken op OK om het schermpje te verlaten. En nu maak je gewoon een nieuwe mail aan en dit is voor ons voorbeeldje het resultaat.
Operatie geslaagd ! Maar, kan je dan b.v. geen afbeelding toevoegen en stond daar onderaan ons schermpje niet dat je een bestand kan toevoegen in plaats van zelf je tekst in te geven. Op beide vragen is het antwoord Ja. Maar dat zou ons voor deze tip iets te ver leiden, want het antwoord is niet zo simpel als het er op het eerste gezicht uitziet. Probeer het gerust al eens, je zal wel zien . . . Maar, geen paniek, ik ben nog aan het bedenken hoe we daar best een mouw aan passen en dan doe ik dat in een volgende tip zeker uit de doeken.
Oh, en vergeet mijn eerdere tips over mails versturen niet.
 Een handtekening toevoegen en verder alle netiquette met voeten treden laat je mail er echt niet professioneler uitzien.
Een handtekening toevoegen en verder alle netiquette met voeten treden laat je mail er echt niet professioneler uitzien.- - - - - - - - - - - - - - -
Muziek tijdens schrijven : Soundtrack Kill Bill
 Dat Tarentino goeie films maakt is ondertussen wel gekend. Maar . . . hij weet er ook telkens prachtige muziek bij te kiezen én optimaal te gebruiken. "Stuck in the middle with you" zal b.v. nooit meer zo zomers en vrijblijvend klinken eenmaal je Reservoir Dogs gezien hebt. Over het algemeen heb ik niet zo veel op met film muziek, maar voor Tarantino maak ik graag een uitzondering.
Dat Tarentino goeie films maakt is ondertussen wel gekend. Maar . . . hij weet er ook telkens prachtige muziek bij te kiezen én optimaal te gebruiken. "Stuck in the middle with you" zal b.v. nooit meer zo zomers en vrijblijvend klinken eenmaal je Reservoir Dogs gezien hebt. Over het algemeen heb ik niet zo veel op met film muziek, maar voor Tarantino maak ik graag een uitzondering.Bovenaan in de rechter kolom bij 'muziek van de week' kan je telkens een nummer beluisteren van de muziektip.
- - - - - - - - - - - - - - - -
Klik hier als je de .pdf van de tip wil printen