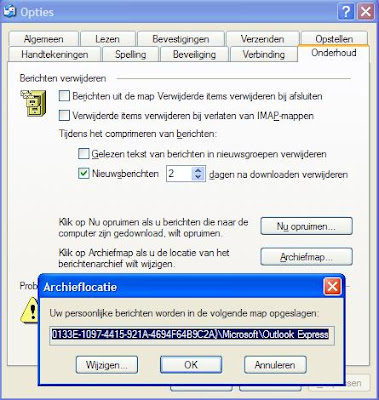Ik kan het bijna zelf niet geloven maar ik ben hier al weer een jaar mee bezig en ik zie dat mijn lezersaantal nog altijd in stijgende lijn gaat. Al moet ik wel bescheiden blijven met gemiddeld een veertigtal bezoekers per dag. En . . . ik werd ook al genomineerd voor de 'Site van het jaar' wedstrijd (voor niet-professionele sites) die Netties nu al voor de tweede keer organiseert. Jammer genoeg viel ik (nog) niet in de prijzen. Het loont wel de moeite om er eens een kijkje te nemen, want er zitten wel plezante sites bij. Je vind ze allemaal hier terug. Naast de winnaars vind ik Kopje koffie wel een leuk idee.
Krijg je niet genoeg van mijn schrijfsels dan kan je mijn professionele blog lezen (Mainframe Watch Belgium) of je kan meekijken Op De Kast. Ja, gelijkaardig idee als Kopje Koffie al ben ik er wel zelf op gekomen. En alsof het echt niet op kan, voeg ik vandaag nog een rubriekje aan deze blog toe : 'Citaat van de week'. Of dat een blijver wordt, zullen we nog wel zien.
Zo, nu terug naar de Tip van de Week. Je weet dat ik het een paar tips geleden over bestandsextensies had (Tip 45 : Bestanden, namen en extensies). Ik had toen ook beloofd dat daar nog een vervolg zou op komen. Belofte maakt schuld, dus hier gaan we.
Als je een nieuwe PC koopt of je moet om één of andere reden Windows opnieuw installeren dan zal je zien dat wanneer je een map opent met Verkenner, dat je géén bestandsextensies meer ziet. Ik persoonlijk vind dat verschrikkelijk ambetant en het is dan ook altijd één van de eerste dingen die ik verander in zo'n geval. Ik wil in Verkenner altijd de bestandsextensies kunnen zien. Want in het slechtste geval zie je twee of drie keer dezelfde naam staan zonder dat je weet om welk soort document het gaat. Hier zie je daar een voorbeeldje van.
 Je ziet een paar keer list staan, zonder de extensie. Ik weet het, je kan wel rechts naar het Type bestand kijken, maar dat vind ik niet zo handig.
Je ziet een paar keer list staan, zonder de extensie. Ik weet het, je kan wel rechts naar het Type bestand kijken, maar dat vind ik niet zo handig.Hoe gaan we nu tewerk ? Wel, ik zou willen beginnen met te verwijzen naar mijn tip over enkel of dubbel klikken (Tip 21 : Dubbel of Enkel klikken). We beginnen namelijk op dezelfde manier als toen. Eerst openen we Verkenner (Stap 1) en dan gaan we naar de Mapopties (Stap 2). Je kan er best even Tip 21 bijnemen als je niet meer weet hoe dat moet, want ik pik in op stap 3 waar we ondertussen op het volgende scherm zijn terechtgekomen :

Zoals je ziet heb ik deze keer niet het tabblad met Algemeen nodig maar wel dat met Weergave zoals je hierboven ziet. De optie die je moet hebben staat op de afbeelding al in het blauw omdat ik het vinkje ervoor heb weggedaan. Daarna klik je nog op Op alle mappen toepassen en erna op OK. Nu ziet hetzelfde scherm als daarnet er zo uit :

En dat vind ik persoonlijk een stuk gemakkelijker. Dat weergave scherm bevat nog een aantal andere interessante opties, maar dat zal dan voor een volgende keer zijn.
- - - - - - - - - - - - - - -
Muziek tijdens schrijven : Dead Man Ray - Trap

Humo brengt het beste Belgische van de jaren '00 uit, Bent van Looy wint bijna de slimste mens, ja dan wil ik niet achterblijven en zet ik ook maar een Belgische groep in de spotlights : Dead Man Ray. Ze staan niet op de Humo collectie maar Daan wel en die maakte samen met Rudy Trouvé het mooie weer bij Dead Man Ray. Niet de gemakkelijkste muziek, maar toch nog altijd best aangenaam om naar te luisteren.
Bovenaan in de rechter kolom bij 'muziek van de week' kan je telkens een nummer beluisteren van de muziektip.
- - - - - - - - - - - - - - - -
Citaat van de week
Omdat zondag het veldrijden op Canvas wat te laat begon, schakelden we over naar de Nederlandse zender. De renners stonden juist aan de start, waarop de commentator over Stybar wist te vertellen : "De Tsjech woont ondertussen in Essen en spreekt zo goed als perfect Nederlands. In ieder geval beter dan 80 procent van heel Antwerpen" ! ! !
- - - - - - - - - - - - - - - -
Klik hier als je de .pdf van de tip wil printen