Op de afbeelding hieronder zie je dat je bovenaan eerst op Opmaak moet klikken en daarna op Kolommen.
Dan opent er een nieuw venstertje, zoals je hieronder ziet :
Hier heb ik b.v. 3 kolommen aangeduid. Je merkt ook dat je een lijn tussen de kolommen kan zetten en dat je eventueel de breedte van de kolommen zelf kan bepalen. Vooral het veldje toepassen op onderaan is interessant. Hier staat gewoonlijk Heel document. Dat lijkt me nogal duidelijk, niet ? Nu staat hier echter Vanaf dit punt en dit betekent dat je al een tekst ingetypt hebt en dat je pas vanaf hier in kolommen gaat werken. Je hoeft dus niet per se je hele document in kolommen te zetten. Een andere mogelijkheid is dat je eerst heel je document intypt en dat je daarna beslist welk deel van de tekst in kolommen moet. Daarvoor selecteer je een deel van de tekst, je gaat naar Kolommen en bij Toepassen op zeg je dat het enkel voor je selectie is.
Wat is er nu anders in Word 2007 ?
Wel het menuutje ziet er hier zo uit :
Je klikt eerst op Pagina-indeling en daarna op Kolommen. Je kan direct het aantal kolommen kiezen en je bent vertrokken. Sneller dan bij Word 2003. Wil je toch het uitgebreide menuutje oproepen dan moet je (zoals je hierboven ziet) op Meer kolommen klikken. Dan opent het volgende venstertje :
Precies weggelopen uit Word 2003, want dit ziet er wel net hetzelfde uit.
Wat kan ik nog meer zeggen ? Experimenteren maar zeker ?
- - - - - - - - - - - - - - -
Muziek tijdens schrijven : Fred Frith - Gravity
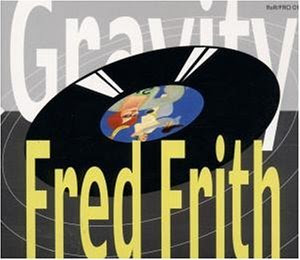
- - - - - - - - - - - - - - -
Klik hier als je de .pdf van de tip wil printen







Bedankt (:
BeantwoordenVerwijderenHoi!
BeantwoordenVerwijderenIk heb vandaag ook net ontdekt hoe ik met kolommen kan werken, MAAR
hoe kan ik ze terug uitzetten?
Ik wil gewoon mijn tekst verderzetten zonder kolommen, en dat lukt maar niet...!
Ik word er gewoon wanhopig van
Eigenlijk moet je de tip hierboven gewoon opnieuw volgen maar dan terug met één kolom gaan werken 'Vanaf dit punt'
BeantwoordenVerwijderenIk heb mijn document opgemaakt in 2 kolommen. Na enig aanpassen van de tekst staat ineens alle tekst door elkaar. Het einde van een zin staat ineens in de kolom ernaast en vice-versa. Als ik de tekst weer terugzet in 1 kolom staat de tekst weer recht. Wat gaat er fout?? Ik werk met Office 2010..
BeantwoordenVerwijderenhendrik
BeantwoordenVerwijderenwat een handige site
BeantwoordenVerwijderengroetjes Martin
Ik vindt je uitleg heel helder maar mijn probleem is hoe krijg ik naar een lijst met woorden bijv. dat de tweede en derde serie woorden naar de volgende kolommen verhuizen? Ik denk te weten dat dat vroeger ging met Crtl Return maar met dit woord versie ga ik gewoon naar pagina eind...
BeantwoordenVerwijderenIk vroeg de hulp functie maar daar kom ik helemaal niets tegen dat met kolommen te maken heeft. dank alvast voor je hulp
@Lindy,
BeantwoordenVerwijderenhey, eigenlijk begrijp ik niet goed wat je bedoelt. Staan al je woorden ondereen en wil je die in verschillende kolommen. Misschien gewoon enkele keren op return drukken met de cursor voor het eerste woord van de tweede kolom tot ze in de tweede kolom staan en dan herhalen voor de derde kolom ?
Ja, da's mijn vraag ook eigenlijk. Ik heb net ontdekt hoe ik vier kolommen kan maken en heb dat nu toegepast op het hele document, maar nu wil ik graag tekst in die kolommen zetten. (een lijst met namen, telefoonnummers, emailadressen). Hoe kom ik met de cursor van de ene in de andere kolom? Met tab lukt dat niet experimenteer me suf.
VerwijderenTja dat is mijn probleem ook. ik kan kolommen maken zelfs met VBA maar ik weet ook niet hoe tussen de kolommen zelf te switchen wanneer dat nodig is?
VerwijderenIk zie dit nu staan : ben je in bovenstaande gevallen niet gemakkelijker als je een tabel maakt. Dan kan je wel de tab-toets gebruiken. Ik denk dat er ook ergens een tip staat hoe je de borders van een tabel dan op blanco kan zetten. Dat geeft dan visueel hetzelfde resultaat
VerwijderenCTRl + SHIFT+Enter
BeantwoordenVerwijderen