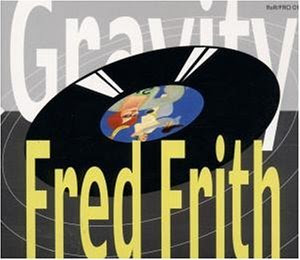Hiermee is nu toch zowat alles gezegd hierover ? Ja en Nee. Je kunt de tabbladen op een handige manier gebruiken als je iets aan het zoeken bent. Een voorbeeldje : ik start mijn browser (Internet Explorer, Firefox ...) en ik ga naar Google of ik gebruik de Google Toolbar. Daar ga ik b.v. eens zoeken of ik subsidies kan krijgen voor het leggen van zonnepanelen. Volg gerust mee : ik geef als zoekargument subsidie zonnepanelen in. Het resultaat is een heel scherm met allemaal verwijzingen naar sites die hierover uitleg geven. Normaal doe je nu het volgende : je klikt op de eerste link en je bekijkt die bladzijde. Daarna keer je terug en je klikt op de volgende link. En dat doe je zo nog een aantal keren. Hé, heb ik dat stukje al niet twee sites eerder gelezen ? En spreken die mekaar niet tegen ? Ik zou dat eigenlijk naast mekaar moeten kunnen zetten om te vergelijken.
Daarvoor gaan we terug naar ons eerste scherm met resultaten van Google. Nu mag je weer op de eerste link klikken, maar je houdt ondertussen de CTRL toets ingedrukt. Je blijft op je blad met resultaten van Google staan, maar er wordt daarnaast wel een nieuw tabblad geopend. Zo kan je op een aantal linken klikken die je interessant vindt, zonder je eerste scherm te verlaten. Daarna kan je op je gemak de verschillende tabbladen overlopen en eventueel vergelijken. Je kan ze trouwens ook van plaats verslepen als je dat wil.
Je kan dat trouwens van om het even welke pagina doen als je de pagina niet wil verlaten, maar toch een link wil bekijken op die pagina.
Ziezo, dat was het weer. 't Amusement ermee !
O ja, van de week is er een kwisvraag : hoeveel methodes ken jij om een venster te sluiten ? Laten we als voorbeeld Internet Explorer nemen. Op het kruisje klikken is één mogelijkheid maar ik ken er zeker nog vijf andere. Mails welkom naar m.wambeke@gmail.com. Wie er de meeste doorstuurt, mag een fles wijn komen afhalen. En dan leg ik ook uit waarom sommige van de mogelijkheden interessant kunnen zijn om te kennen.
- - - - - - - - - - - - - - -
Muziek tijdens schrijven : Paul Simon - Graceland.
 - - - - - - - - - - - - - - -
- - - - - - - - - - - - - - -Klik hier als je de .pdf van de tip wil printen