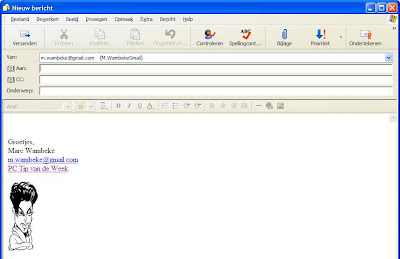Je zal wel gemerkt hebben dat er vrijdag geen tip was. We hebben namelijk net een weekendje Lille achter de rug. Als dat een tip mag zijn : zeker de moeite waard ! En zoals je weet zit er ook een muziekfreak in mij verscholen. Muziekwinkeltip van de week : de FNAC (rue Saint-Nicolas) , de Furet (op de markt, tevens grootste boekenwinkel in Lille en omstreken) en Urban Vinyl (ook rue Saint-Nicolas). Hieronder een paar impressies van Lille
Met deze mooie winterbeelden van Lille met zijn kerstmarkt wens ik jullie een Prettig Kerstfeest en een gelukkig Nieuwjaar.
Ik ben er zeker terug in 2010 !
maandag 21 december 2009
vrijdag 11 december 2009
Tip 44 : Direct naar Mijn Documenten met Verkenner
Hier weer eentje op aanvraag. Als ik de vraag goed begrepen heb wil de aanvrager verkenner openen en daarbij direct op 'Mijn Documenten' terecht komen. In Vista heet dat trouwens gewoon 'Documenten'. Gezien de aanvrager Vista gebruikt, zal ik me daar op focussen, alhoewel verder alles gelijklopend is met Windows XP.
Eerst misschien even uitleggen hoe het niet lukt. Als je rechts klikt op Start en daar op Verkennen klikt, kom je in de settings van de programma's terecht. Als je (zoals we in Tip 4 gezien hebben) de Windows Toets + E gebruikt, kom je op Deze Computer terecht.
De gemakkelijkste manier om het wél te doen is voor Vista eigenlijk gewoon op start klikken en dan op Verkenner. Zie je verkenner niet direct staan, dan kan je die beginnen intikken (zoals we in Tip 36 gezien hebben) en er daarna ook op klikken. Voor XP ga je via Start, Alle Programma's, Bureau-accessoires naar Windows Verkenner. Zeker voor XP is dat nogal omslachtig en daarom gaan we dat eens anders aanpakken.
In plaats van via Start op Verkenner te klikken gaan we rechts klikken op Verkenner, blijven vasthouden en die zo naar het bureaublad slepen. Je laat los en je zal nu een paar opties krijgen : Hier verplaatsen, hier kopiëren of hier snelkoppeling maken. We kiezen voor één van de twee laatste. Maakt niet echt uit welke. Nu kan je altijd hier op klikken om Verkenner te openen met Mijn Documenten. Om alle verwarring te voorkomen kan je deze snelkoppeling een eigen naam geven. Dat doe je door rechts te klikken, Naam wijzigen aan te klikken en dan een nieuwe naam in te tikken. Maar we kunnen nog een paar stapjes verder gaan. We breien er nog 2 extra tips aan vast.
Je klikt rechts op de snelkoppeling die je gemaakt hebt en je klikt op Eigenschappen. Dan krijg je het volgende scherm te zien :
 Naar onderen toe zie je b.v. Ander pictogram staan. Als je daar op klikt kan je een ander icoontje toekennen aan je snelkoppeling. Zo herken je deze specifieke snelkoppeling naar Verkenner altijd direct op je bureaublad. Zo'n icoontjes of pictogrammen kan je downloaden van internet of je vindt ze ook in zowat elke .exe file die je tegenkomt als je gaat bladeren. Zo ziet de snelkoppeling er bij mij nu b.v. uit :
Naar onderen toe zie je b.v. Ander pictogram staan. Als je daar op klikt kan je een ander icoontje toekennen aan je snelkoppeling. Zo herken je deze specifieke snelkoppeling naar Verkenner altijd direct op je bureaublad. Zo'n icoontjes of pictogrammen kan je downloaden van internet of je vindt ze ook in zowat elke .exe file die je tegenkomt als je gaat bladeren. Zo ziet de snelkoppeling er bij mij nu b.v. uit :

Gemakkelijk te herkennen, toch ?
Tweede tip : kijk nog eens naar de afbeelding. je ziet daar ook een optie Sneltoets staan. Daarnaast staat Geen. Als je daar nu op klikt, dan kan je daarna een bepaalde sneltoetscombinatie invullen die je kan gebruiken voor deze snelkoppeling. Ik tik b.v. CTRL + ALT + m in. Het schermpje ziet er nu zo uit

Je klikt nu op OK en probeer het maar eens. Makkelijk toch ? Pas op, je kan geen combinaties maken met de Windows toets zelf.
Heb je liever niet al te veel icoontjes op je bureaublad staan ? Dan kan je de snelkoppeling gewoon naar de Snel Starten werkbalk slepen, die je normaal rechts van de Start knop vindt. Zo kan je je verkenner altijd opstarten, ook als er een ander programma open staat waardoor je je bureaublad op dat moment niet ziet. Bij mij ziet dat er b.v. zo uit.

Ja, makkelijk herkenbaar want ik heb als icoontje Homer Simpson genomen.
Er valt natuurlijk nog veel meer te vertellen over Verkenner. Zo kan je Verkenner eigenlijk in om het even welke map laten opstarten. Maar dat zal voor een volgende keer zijn.
- - - - - - - - - - - - - - -
Muziek tijdens schrijven : Original Single Compilation of the Year 1957
 Ja, een cassette nog wel. Ik ben hier wat grote kuis aan het houden en mijn tante had me een par jaar geleden een box gegeven met wat cassettes in. En deze zat er dus ook tussen. Heel wat bekende namen zoals Brenda Lee, Roy Orbison, Gene Vincent ... Ja 't is tenslotte 1957. Eentje kende ik echter niet (shame on me!) : Ronnie Self. Als je van de Stray Cats houdt, dan moet je hier ook wel van houden : pure Rockabilly. En nog wel van de bovenste plank. Zo maken ze die tegenwoordig niet meer. Muziektip van de week is dan ook Ronnie Self met 'Ain't I'm a Dog' !
Ja, een cassette nog wel. Ik ben hier wat grote kuis aan het houden en mijn tante had me een par jaar geleden een box gegeven met wat cassettes in. En deze zat er dus ook tussen. Heel wat bekende namen zoals Brenda Lee, Roy Orbison, Gene Vincent ... Ja 't is tenslotte 1957. Eentje kende ik echter niet (shame on me!) : Ronnie Self. Als je van de Stray Cats houdt, dan moet je hier ook wel van houden : pure Rockabilly. En nog wel van de bovenste plank. Zo maken ze die tegenwoordig niet meer. Muziektip van de week is dan ook Ronnie Self met 'Ain't I'm a Dog' !
Bovenaan in de rechter kolom bij 'muziek van de week' kan je telkens een nummer beluisteren van de muziektip.
- - - - - - - - - - - - - - - -
Klik hier als je de .pdf van de tip wil printen
Eerst misschien even uitleggen hoe het niet lukt. Als je rechts klikt op Start en daar op Verkennen klikt, kom je in de settings van de programma's terecht. Als je (zoals we in Tip 4 gezien hebben) de Windows Toets + E gebruikt, kom je op Deze Computer terecht.
De gemakkelijkste manier om het wél te doen is voor Vista eigenlijk gewoon op start klikken en dan op Verkenner. Zie je verkenner niet direct staan, dan kan je die beginnen intikken (zoals we in Tip 36 gezien hebben) en er daarna ook op klikken. Voor XP ga je via Start, Alle Programma's, Bureau-accessoires naar Windows Verkenner. Zeker voor XP is dat nogal omslachtig en daarom gaan we dat eens anders aanpakken.
In plaats van via Start op Verkenner te klikken gaan we rechts klikken op Verkenner, blijven vasthouden en die zo naar het bureaublad slepen. Je laat los en je zal nu een paar opties krijgen : Hier verplaatsen, hier kopiëren of hier snelkoppeling maken. We kiezen voor één van de twee laatste. Maakt niet echt uit welke. Nu kan je altijd hier op klikken om Verkenner te openen met Mijn Documenten. Om alle verwarring te voorkomen kan je deze snelkoppeling een eigen naam geven. Dat doe je door rechts te klikken, Naam wijzigen aan te klikken en dan een nieuwe naam in te tikken. Maar we kunnen nog een paar stapjes verder gaan. We breien er nog 2 extra tips aan vast.
Je klikt rechts op de snelkoppeling die je gemaakt hebt en je klikt op Eigenschappen. Dan krijg je het volgende scherm te zien :
 Naar onderen toe zie je b.v. Ander pictogram staan. Als je daar op klikt kan je een ander icoontje toekennen aan je snelkoppeling. Zo herken je deze specifieke snelkoppeling naar Verkenner altijd direct op je bureaublad. Zo'n icoontjes of pictogrammen kan je downloaden van internet of je vindt ze ook in zowat elke .exe file die je tegenkomt als je gaat bladeren. Zo ziet de snelkoppeling er bij mij nu b.v. uit :
Naar onderen toe zie je b.v. Ander pictogram staan. Als je daar op klikt kan je een ander icoontje toekennen aan je snelkoppeling. Zo herken je deze specifieke snelkoppeling naar Verkenner altijd direct op je bureaublad. Zo'n icoontjes of pictogrammen kan je downloaden van internet of je vindt ze ook in zowat elke .exe file die je tegenkomt als je gaat bladeren. Zo ziet de snelkoppeling er bij mij nu b.v. uit :
Gemakkelijk te herkennen, toch ?
Tweede tip : kijk nog eens naar de afbeelding. je ziet daar ook een optie Sneltoets staan. Daarnaast staat Geen. Als je daar nu op klikt, dan kan je daarna een bepaalde sneltoetscombinatie invullen die je kan gebruiken voor deze snelkoppeling. Ik tik b.v. CTRL + ALT + m in. Het schermpje ziet er nu zo uit

Je klikt nu op OK en probeer het maar eens. Makkelijk toch ? Pas op, je kan geen combinaties maken met de Windows toets zelf.
Heb je liever niet al te veel icoontjes op je bureaublad staan ? Dan kan je de snelkoppeling gewoon naar de Snel Starten werkbalk slepen, die je normaal rechts van de Start knop vindt. Zo kan je je verkenner altijd opstarten, ook als er een ander programma open staat waardoor je je bureaublad op dat moment niet ziet. Bij mij ziet dat er b.v. zo uit.

Ja, makkelijk herkenbaar want ik heb als icoontje Homer Simpson genomen.
Er valt natuurlijk nog veel meer te vertellen over Verkenner. Zo kan je Verkenner eigenlijk in om het even welke map laten opstarten. Maar dat zal voor een volgende keer zijn.
- - - - - - - - - - - - - - -
Muziek tijdens schrijven : Original Single Compilation of the Year 1957
 Ja, een cassette nog wel. Ik ben hier wat grote kuis aan het houden en mijn tante had me een par jaar geleden een box gegeven met wat cassettes in. En deze zat er dus ook tussen. Heel wat bekende namen zoals Brenda Lee, Roy Orbison, Gene Vincent ... Ja 't is tenslotte 1957. Eentje kende ik echter niet (shame on me!) : Ronnie Self. Als je van de Stray Cats houdt, dan moet je hier ook wel van houden : pure Rockabilly. En nog wel van de bovenste plank. Zo maken ze die tegenwoordig niet meer. Muziektip van de week is dan ook Ronnie Self met 'Ain't I'm a Dog' !
Ja, een cassette nog wel. Ik ben hier wat grote kuis aan het houden en mijn tante had me een par jaar geleden een box gegeven met wat cassettes in. En deze zat er dus ook tussen. Heel wat bekende namen zoals Brenda Lee, Roy Orbison, Gene Vincent ... Ja 't is tenslotte 1957. Eentje kende ik echter niet (shame on me!) : Ronnie Self. Als je van de Stray Cats houdt, dan moet je hier ook wel van houden : pure Rockabilly. En nog wel van de bovenste plank. Zo maken ze die tegenwoordig niet meer. Muziektip van de week is dan ook Ronnie Self met 'Ain't I'm a Dog' !Bovenaan in de rechter kolom bij 'muziek van de week' kan je telkens een nummer beluisteren van de muziektip.
- - - - - - - - - - - - - - - -
Klik hier als je de .pdf van de tip wil printen
vrijdag 4 december 2009
Tip 43 - Handtekening onder je mail - vervolg
Verleden week was één van mijn laatste zinnen : "Maar, kan je dan b.v. geen afbeelding toevoegen en stond daar onderaan ons schermpje niet dat je een bestand kan toevoegen in plaats van zelf je tekst in te geven. Op beide vragen is het antwoord Ja." Wel daar gaan we nu mee verder en we maken een handtekening aan vanuit een bestand. Eerst even kijken hoe dat moet. Zoals je nog weet gaan we daarvoor in Outlook Express via Extra, Opties naar het schermpje van de Handtekeningen. Ik maak weer een nieuwe handtekening aan zoals verleden week, maar in plaats van zelf de tekst in te geven, vink ik dit keer onderaan Bestand aan. Je ziet dat je nu op Bladeren kan klikken.
Wanneer we daar op klikken wordt er een venster geopend waarmee je een bestand kan selecteren.
Je ziet onderaan dat je nu kan kiezen tussen een .txt en een .html bestand. Een tekstbestand heeft niet veel zin, dan kan je het evengoed intikken zoals we verleden week gedaan hebben. Zomaar een afbeelding toevoegen zou in principe wel lukken als je Alle bestanden aanklikt, maar troost je de moeite. Ik heb het geprobeerd en het gaat niet. Dan maar een .html bestand, daar kan je teksten én afbeeldingen in kwijt. En zien we daar nu toevallig geen bestandje 'handtekening.html' staan ? Laten we dat maar eens aanklikken. Je ziet dat het bestandje ingevuld wordt en je kan OK klikken om te gaan testen. Vergeet niet bovenaan Handtekening aan alle uitgaande berichten toevoegen aan te vinken.
En dit is het resultaat
Maar wacht eens, ga je nu zeggen, hoe maak ik zo'n .html document aan. Wel, wie al eens een website gemaakt heeft zal hier wel weg mee kunnen. Een andere mogelijkheid is om je handtekening in Word aan te maken en ze dan op te slaan als .html. Maar de eerste manier kent lang niet iedereen en via Word kom je van een koude kermis thuis. Het bestand mag nl. niet groter zijn dan 4kb en wat Word aanmaakt is stukken groter.
Daarom heb ik geprobeerd om een programmaatje te schrijven dat die .html voor je aanmaakt. Programma is een groot woord, want je mag me vragen om Cobol programma's te schrijven op mainframe, maar op pc ben ik ook maar een sukkelaar. Ik ben er tenslotte toch in geslaagd een Visual Basic scriptje te schrijven dat je hiermee moet helpen. De handtekening die je hierboven ziet is trouwens daarmee gemaakt. Als iemand dit beter kan . . . be my guest.
Een woordje uitleg : je vindt het scriptje hier. Je slaat het op op je pc, je pakt het uit en dubbelklikt erop om het uit te voeren. Eerst zal je gevraagd worden om je besturingssysteem in te geven (XP, Vista of 7). Daarna worden een aantal zaken gevraagd zoals naam, adres, mail adres en website. Zaken die je niet wil invullen sla je gewoon over. Daarna kan je kiezen om een afbeelding toe te voegen. Je kan op Annuleren drukken als je die niet wil toevoegen. Klik je OK dan gaan mensen die XP gebruiken de afbeelding kunnen selecteren. Bij Vista werkt dat enigszins anders. Je moet eerst de map aanduiden waar de afbeelding staat en dan de naam van de afbeelding zelf ingeven. Daarna geef je nog de map op waar je handtekening moet komen en geef je een naam aan het bestand. Geef je geen naam, dan gebruik ik 'handtekening' als naam. Daarna wordt het .html bestand aangemaakt en kan je het gebruiken voor je handtekening.
Succes ermee en laat me eens weten hoe je het ervan af gebracht hebt.
- - - - - - - - - - - - - - -
Muziek tijdens schrijven : Johny Turbo - Veske Zjever

Ik zou zeggen, laten we er maar één op drinken. En 't blijft natuurlijk ambiance muziek bij uitstek. O ja, en wist je dat Johny ook een Sinterklaasliedje heeft. Natuurlijk wist je dat !
Bovenaan in de rechter kolom bij 'muziek van de week' kan je telkens een nummer beluisteren van de muziektip.
- - - - - - - - - - - - - - - -
Klik hier als je de .pdf van de tip wil printen
Wanneer we daar op klikken wordt er een venster geopend waarmee je een bestand kan selecteren.
Je ziet onderaan dat je nu kan kiezen tussen een .txt en een .html bestand. Een tekstbestand heeft niet veel zin, dan kan je het evengoed intikken zoals we verleden week gedaan hebben. Zomaar een afbeelding toevoegen zou in principe wel lukken als je Alle bestanden aanklikt, maar troost je de moeite. Ik heb het geprobeerd en het gaat niet. Dan maar een .html bestand, daar kan je teksten én afbeeldingen in kwijt. En zien we daar nu toevallig geen bestandje 'handtekening.html' staan ? Laten we dat maar eens aanklikken. Je ziet dat het bestandje ingevuld wordt en je kan OK klikken om te gaan testen. Vergeet niet bovenaan Handtekening aan alle uitgaande berichten toevoegen aan te vinken.
En dit is het resultaat
Maar wacht eens, ga je nu zeggen, hoe maak ik zo'n .html document aan. Wel, wie al eens een website gemaakt heeft zal hier wel weg mee kunnen. Een andere mogelijkheid is om je handtekening in Word aan te maken en ze dan op te slaan als .html. Maar de eerste manier kent lang niet iedereen en via Word kom je van een koude kermis thuis. Het bestand mag nl. niet groter zijn dan 4kb en wat Word aanmaakt is stukken groter.
Daarom heb ik geprobeerd om een programmaatje te schrijven dat die .html voor je aanmaakt. Programma is een groot woord, want je mag me vragen om Cobol programma's te schrijven op mainframe, maar op pc ben ik ook maar een sukkelaar. Ik ben er tenslotte toch in geslaagd een Visual Basic scriptje te schrijven dat je hiermee moet helpen. De handtekening die je hierboven ziet is trouwens daarmee gemaakt. Als iemand dit beter kan . . . be my guest.
Een woordje uitleg : je vindt het scriptje hier. Je slaat het op op je pc, je pakt het uit en dubbelklikt erop om het uit te voeren. Eerst zal je gevraagd worden om je besturingssysteem in te geven (XP, Vista of 7). Daarna worden een aantal zaken gevraagd zoals naam, adres, mail adres en website. Zaken die je niet wil invullen sla je gewoon over. Daarna kan je kiezen om een afbeelding toe te voegen. Je kan op Annuleren drukken als je die niet wil toevoegen. Klik je OK dan gaan mensen die XP gebruiken de afbeelding kunnen selecteren. Bij Vista werkt dat enigszins anders. Je moet eerst de map aanduiden waar de afbeelding staat en dan de naam van de afbeelding zelf ingeven. Daarna geef je nog de map op waar je handtekening moet komen en geef je een naam aan het bestand. Geef je geen naam, dan gebruik ik 'handtekening' als naam. Daarna wordt het .html bestand aangemaakt en kan je het gebruiken voor je handtekening.
Succes ermee en laat me eens weten hoe je het ervan af gebracht hebt.
- - - - - - - - - - - - - - -
Muziek tijdens schrijven : Johny Turbo - Veske Zjever

Ik zou zeggen, laten we er maar één op drinken. En 't blijft natuurlijk ambiance muziek bij uitstek. O ja, en wist je dat Johny ook een Sinterklaasliedje heeft. Natuurlijk wist je dat !
Bovenaan in de rechter kolom bij 'muziek van de week' kan je telkens een nummer beluisteren van de muziektip.
- - - - - - - - - - - - - - - -
Klik hier als je de .pdf van de tip wil printen
Abonneren op:
Posts (Atom)